Bạn muốn tạo một trang web mà không tốn nhiều tiền bạc, thời gian và công sức? Với Google Sites, bạn có thể tạo và quản lý trang web của mình một cách dễ dàng và hoàn toàn miễn phí. Google Sites có một giao diện trực quan và dễ sử dụng, cho phép bạn tạo ra những trang web đẹp và chất lượng chỉ trong vài bước đơn giản. Bạn có thể thêm văn bản, hình ảnh, video, biểu đồ và nhiều nội dung tùy chỉnh khác vào trang web của mình một cách dễ dàng và linh hoạt.
Dù bạn là người mới bắt đầu hay đã có kinh nghiệm, Google Sites là một lựa chọn lý tưởng để tạo và tùy chỉnh trang web theo ý muốn. Không cần kiến thức về lập trình web, bạn có thể tạo ra những trang web chuyên nghiệp chỉ với vài cú nhấp chuột.
Mình sẽ giúp bạn khám phá và tận dụng tiềm năng của Google Sites để biến ý tưởng của bạn thành hiện thực trên Internet một cách dễ dàng và nhanh chóng. Hãy bắt với nội dung bài chia sẻ “Hướng dẫn tạo website miễn phí bằng Google Sites” của mình ngay bên dưới nhé!
Hướng dẫn “7 bước” tạo website miễn phí bằng Google Sites
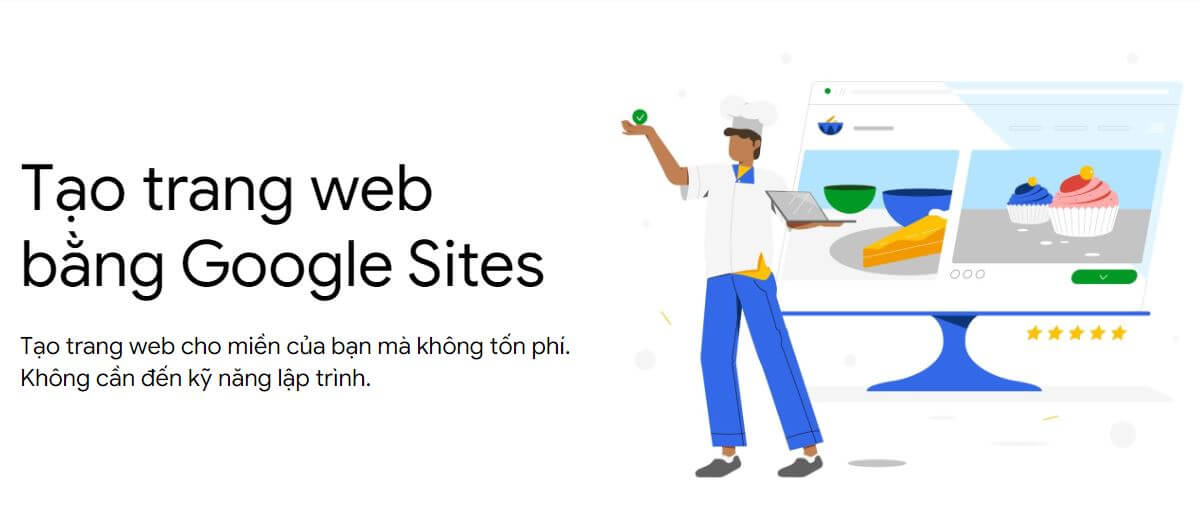
7 bước để tạo website miễn phí bằng Google Sites một cánh nhanh chóng và dễ dàng:
- Bước 1: Truy cập vào trang chủ Google Sites
- Bước 2: Đăng nhập Google Sites bằng tài khoản Google
- Bước 3: Bắt đầu tạo website miễn phí bằng Google Sites
- Bước 4: Chọn mẫu trang web trên Google Sites
- Bước 5: Tùy chỉnh trang web của Google Sites
- Bước 6: Tùy chỉnh giao diện website trên Google Sites
- Bước 7: Lưu và xuất bản trang web trên Google Sites
Hãy cùng theo dõi cách thực hiện chi tiết bên dưới và làm theo mình từng bước nhé.
Bước 1: Truy cập vào trang chủ Google Sites
Để bắt đầu, hãy truy cập trang web https://sites.google.com/ trên trình duyệt web (Google Chrome, Mozilla Firefox, Microsoft Edge, Safari, Opera, Cốc Cốc, UC Browser, v.v) của bạn. Trong hướng dẫn này, mình sử dụng Google Chrome nhé! Khi đó sẽ có 2 trường hợp xảy ra:
Trường hợp 1: Bạn đã đăng nhập vào tài khoản google trên trình duyệt web của bạn trước đó rồi thì sẽ xuất hiện giao diện như hình ảnh bên dưới. Bạn chọn đồng ý “OK” để tiếp tục và sang luôn bước 3 nhé.
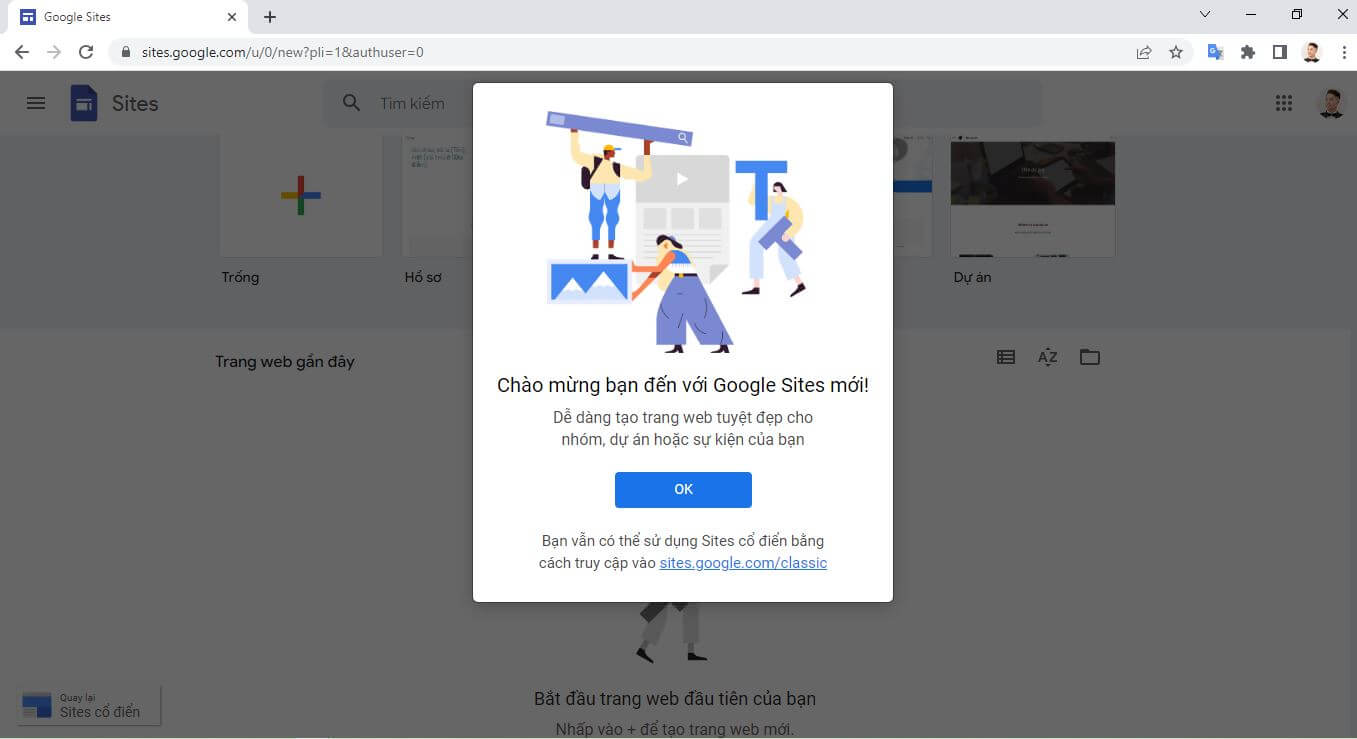
Trường hợp 2: Bạn “chưa đăng nhập” vào tài khoản google trên trình duyệt web của bạn thì hãy xem tiếp bước 2 nhé.
Bước 2: Đăng nhập Google Sites bằng tài khoản Google
Đăng nhập bằng tài khoản Google của bạn. Nếu bạn chưa có tài khoản, hãy tạo một tài khoản Google mới.
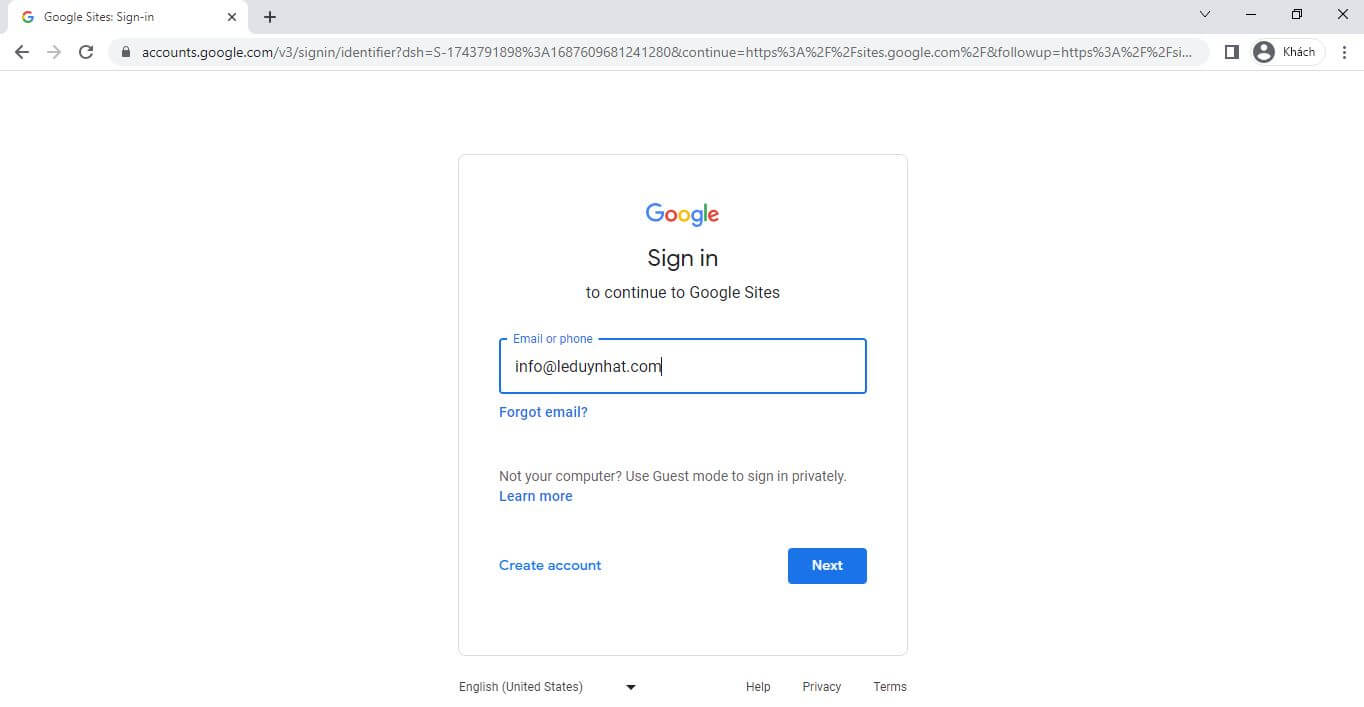
Bước 3: Bắt đầu tạo website miễn phí bằng Google Sites
Sau khi đăng nhập, Google Sites cho bạn 2 lựa chọn để tạo website miễn phí bằng Google Sites:
- Lựa chọn 1: Bắt đầu tạo website từ trang trắng, bạn sẽ thấy nút “+” hoặc “Tạo / New”. Bấm vào nút đó để bắt đầu tạo trang web mới. Nếu sử dụng lựa chọn này thì tiếp theo bạn có thể chuyển sang bước 5.
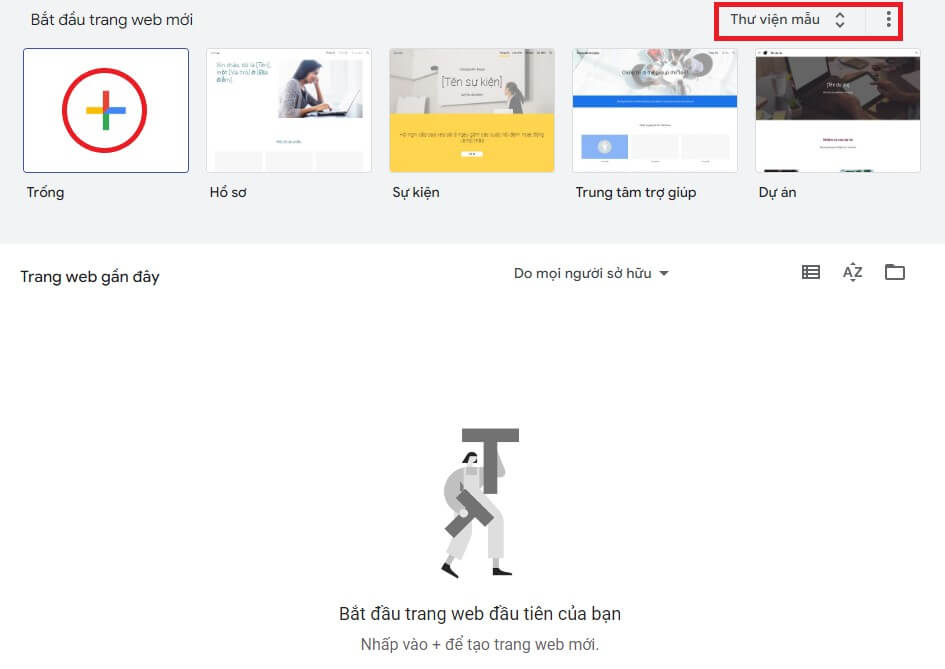
- Lựa chọn 2: Bắt đầu tạo website miễn phí trên Google Sites với mẫu có sẵn bằng cách chọn “Thư viện mẫu“
Bước 4: Chọn mẫu trang web trên Google Sites
Google Sites cung cấp một số mẫu trang web để bạn lựa chọn. Hãy xem qua các mẫu và chọn một mẫu phù hợp với nhu cầu của bạn. Bạn cũng có thể bắt đầu từ một trang trắng nếu bạn muốn tạo trang web hoàn toàn tùy chỉnh.
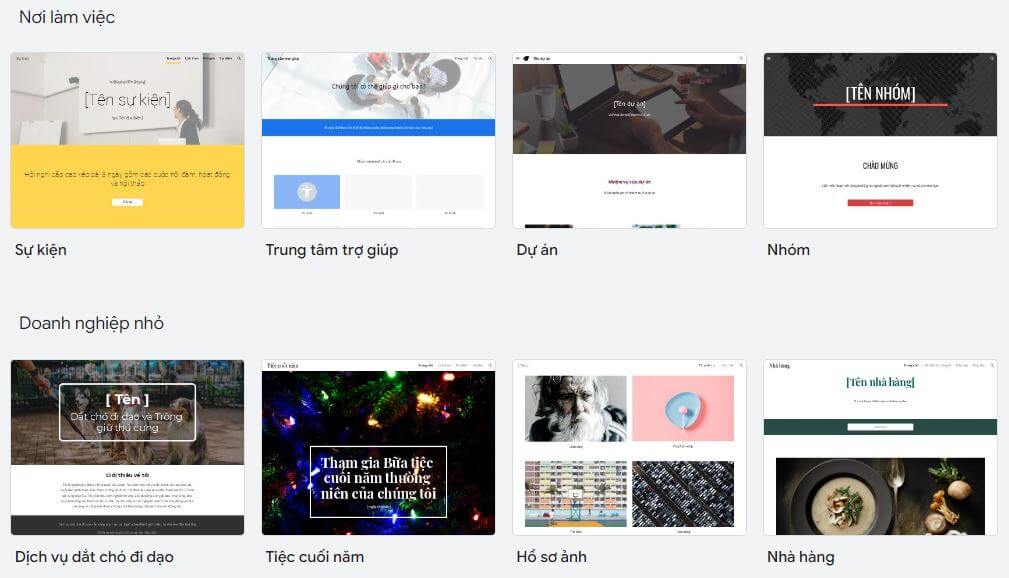
Bước 5: Tùy chỉnh trang web của Google Sites
Tiếp theo, bạn sẽ được đưa vào trình chỉnh sửa trang web. Tại đây, bạn có thể thêm nội dung, hình ảnh, video và các phần tử khác vào trang web của mình. Google Sites cung cấp giao diện dễ sử dụng và các công cụ kéo và thả giúp bạn tạo trang web một cách nhanh chóng và dễ dàng.
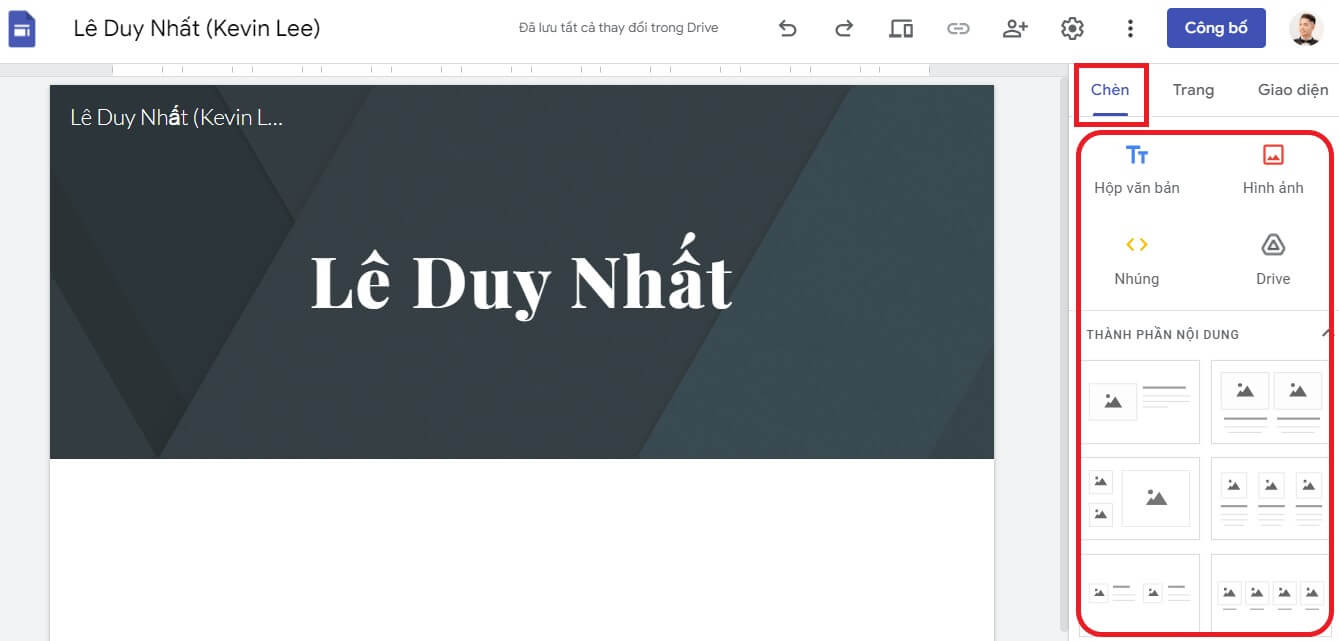
Bước 6: Tùy chỉnh giao diện website trên Google Sites
Nếu bạn muốn, bạn có thể tùy chỉnh giao diện trang web bằng cách thay đổi màu sắc, phông chữ và hình nền. Tùy chọn tùy chỉnh này giúp bạn tạo ra một trang web mang phong cách riêng của mình.
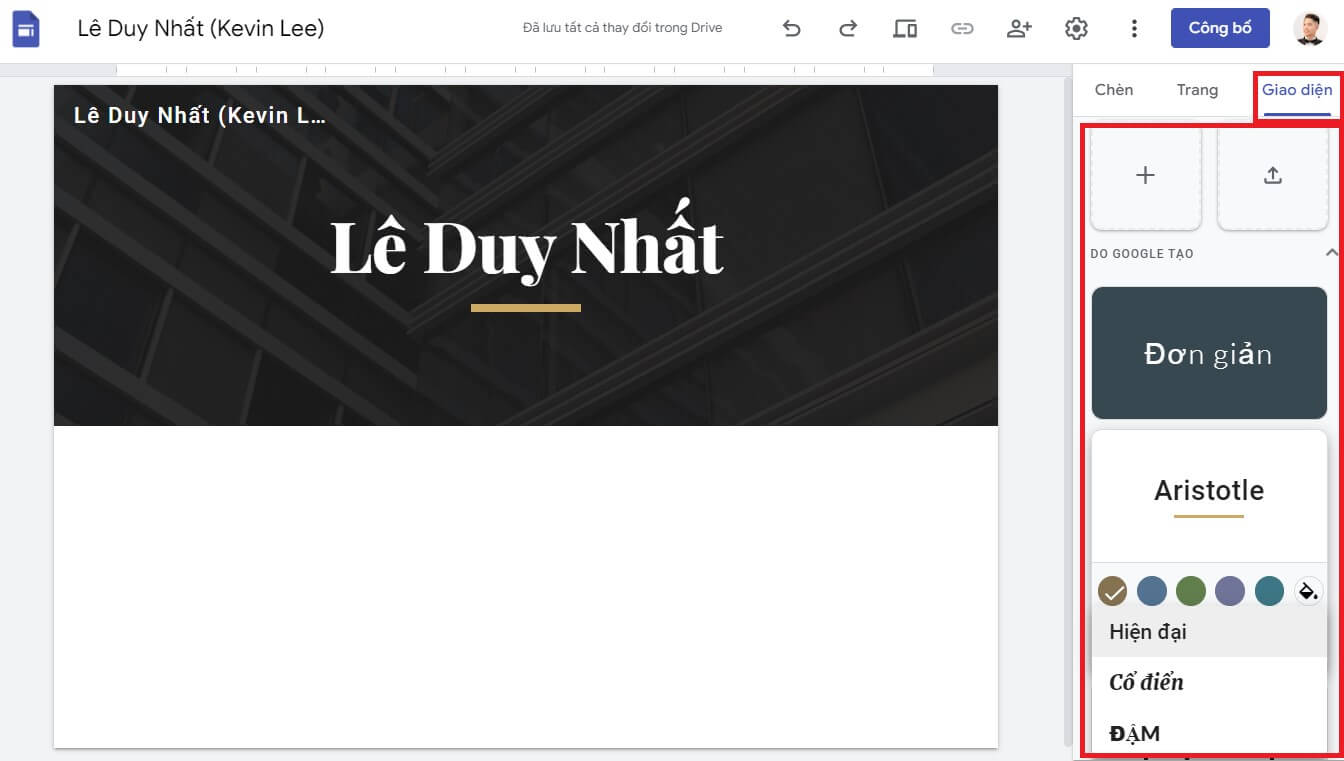
Bước 7: Lưu và xuất bản trang web trên Google Sites
Mỗi khi bạn chỉnh sửa trang web thì Google Sites sẽ tự động lưu vào bộ nhớ. Khi bạn hoàn thành chỉnh sửa trang web, bạn có thể chọn giữ trang web riêng tư hoặc xuất bản trang web (xuất bản bằng cách nhấn vào nút “Công bố”) để chia sẻ với mọi người trên Internet.
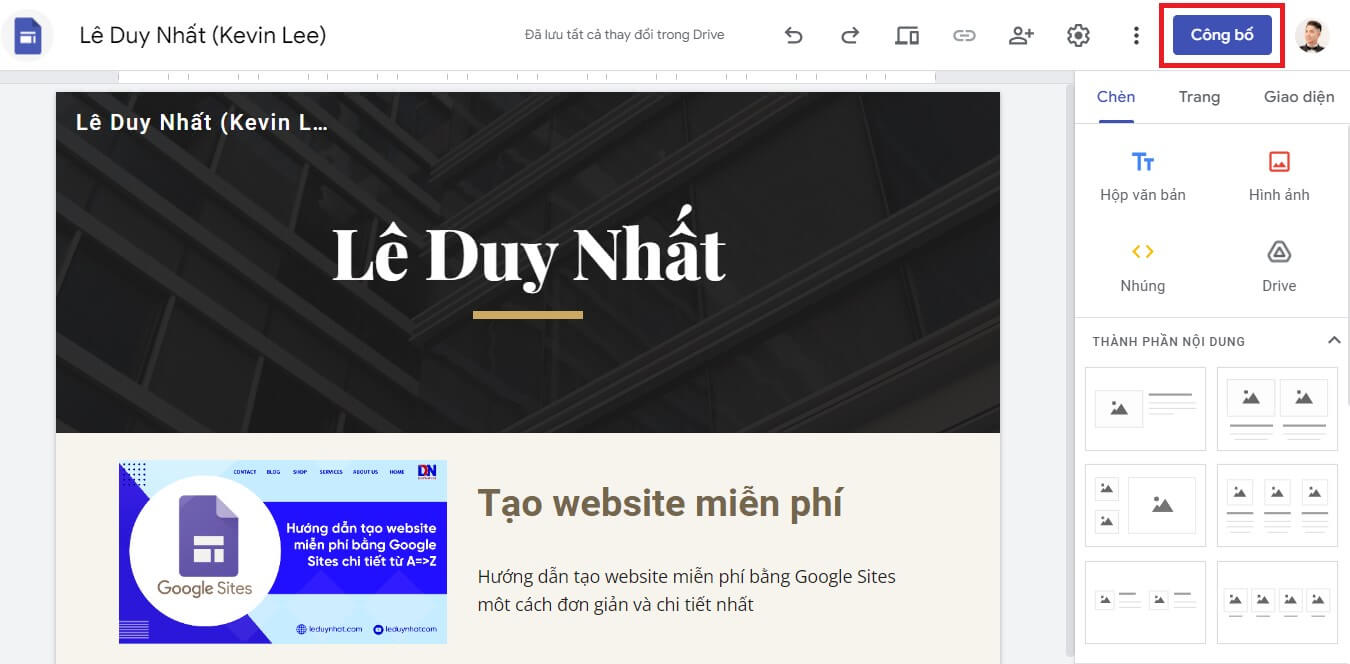
Sau khi đã lưu và xuất bản trang web, bạn có thể quay lại trình chỉnh sửa bất cứ lúc nào để cập nhật nội dung hoặc thực hiện các chỉnh sửa khác. Bạn cũng có thể thay đổi cài đặt quyền riêng tư hoặc tùy chỉnh giao diện của trang web theo nhu cầu của mình.
Chú ý:
- Nếu bạn chọn giữ trang web riêng tư, trang web sẽ chỉ có thể được truy cập bởi những người mà bạn chia sẻ đường dẫn trực tiếp. Điều này rất hữu ích nếu bạn muốn tạo một trang web cá nhân hoặc dự án riêng.
- Nếu bạn chọn xuất bản trang web, Google Sites sẽ tạo cho bạn một đường dẫn công khai mà bất kỳ ai cũng có thể truy cập. Bạn có thể chia sẻ đường dẫn này với bạn bè, gia đình hoặc khách hàng để họ có thể xem trang web của bạn.
Lưu ý rằng khi bạn xuất bản trang web, nó có thể được tìm thấy trên các công cụ tìm kiếm như Google. Điều này có nghĩa là trang web của bạn có thể xuất hiện trong kết quả tìm kiếm khi người khác tìm kiếm các từ khóa liên quan đến nội dung của trang web.
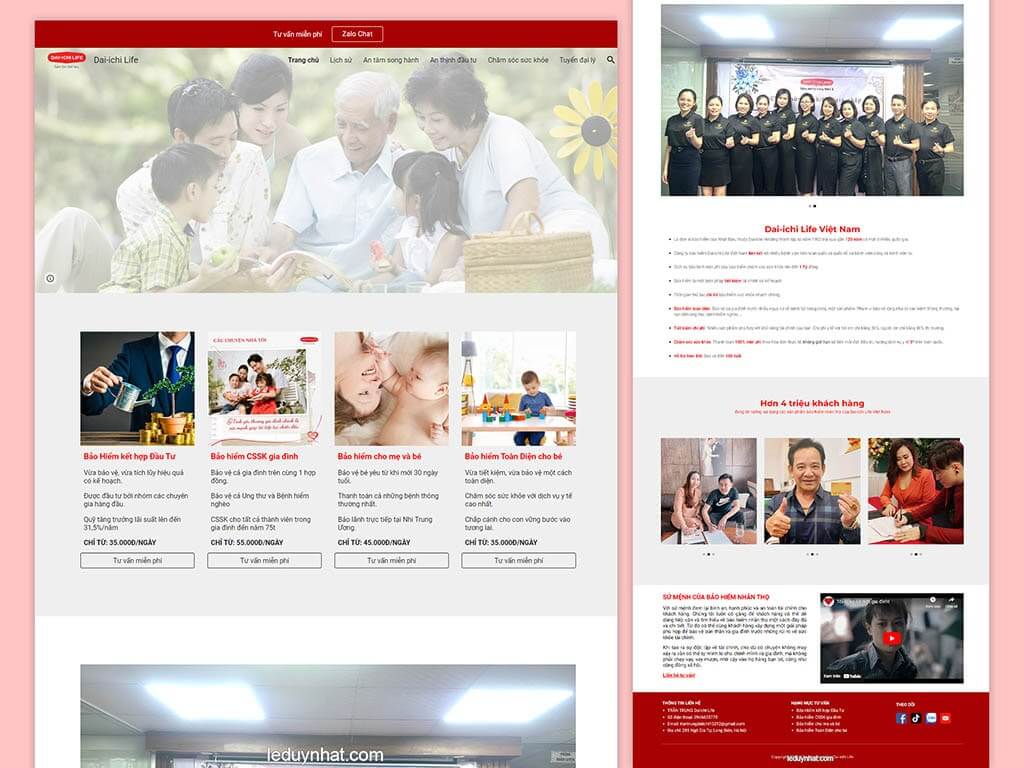
[VIDEO] Hướng dẫn tạo website bằng Google Sites
Giới thiệu tổng quan về Google Sites
Google Sites là một dịch vụ tạo trang web miễn phí, nó ra đời vào năm 2008 và được phát triển cũng như quản lý bởi Google, một trong những công ty công nghệ hàng đầu thế giới. Với Google Sites, bạn có thể tạo trang web cá nhân, trang web dự án, trang web giáo dục hoặc trang web kinh doanh một cách dễ dàng và miễn phí. Google đã liên tục cải tiến và nâng cấp Google Sites để mang đến trải nghiệm tốt nhất cho người dùng.
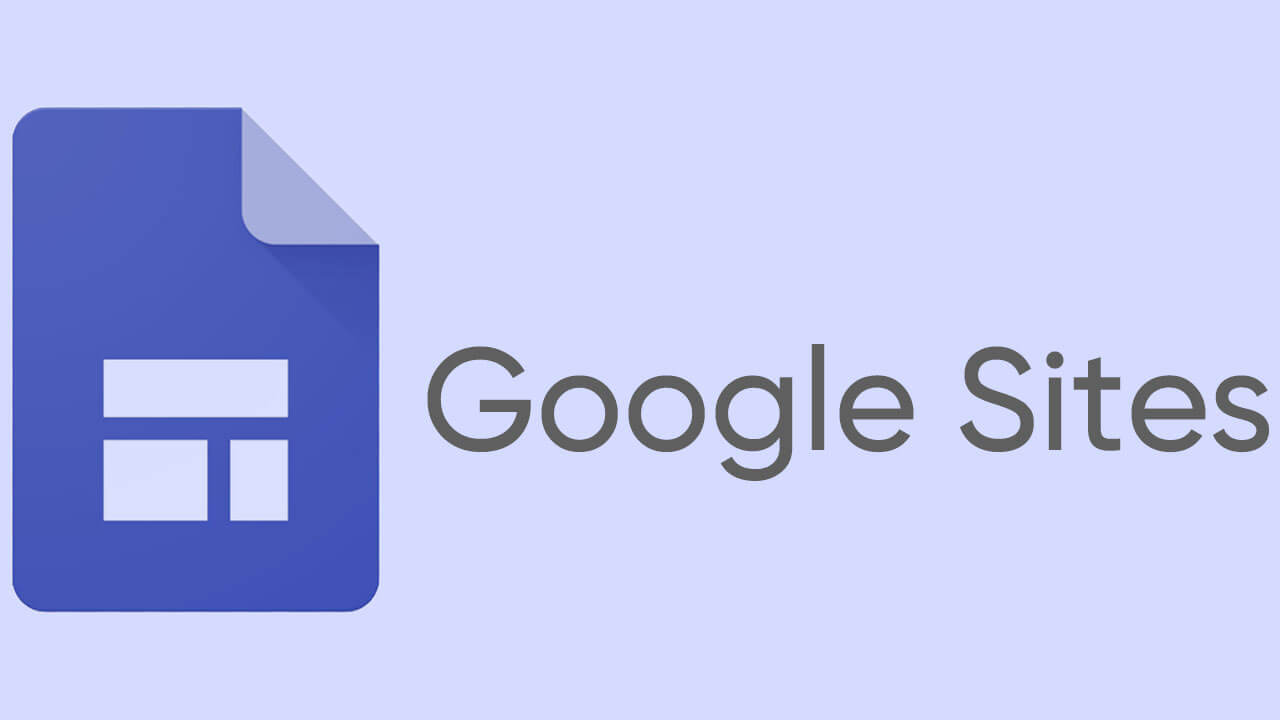
Google Sites cung cấp một giao diện trực quan và dễ sử dụng, cho phép bạn tạo trang web một cách nhanh chóng và hiệu quả. Bạn có thể thêm nội dung như văn bản, hình ảnh, video và biểu đồ vào trang web của mình chỉ bằng vài cú nhấp chuột. Các công cụ kéo và thả có sẵn giúp bạn tạo giao diện trang web theo ý muốn và tùy chỉnh trang web theo phong cách riêng của bạn.
Google Sites cũng dễ dàng tích hợp với các dịch vụ của Google khác như Google Drive, Google Docs và Google Calendar. Bạn có thể dễ dàng nhúng tài liệu, bảng tính, biểu đồ và lịch biểu từ Google vào trang web của mình. Điều này giúp bạn tạo ra một trang web phong phú, tương tác cao và đáng chú ý.
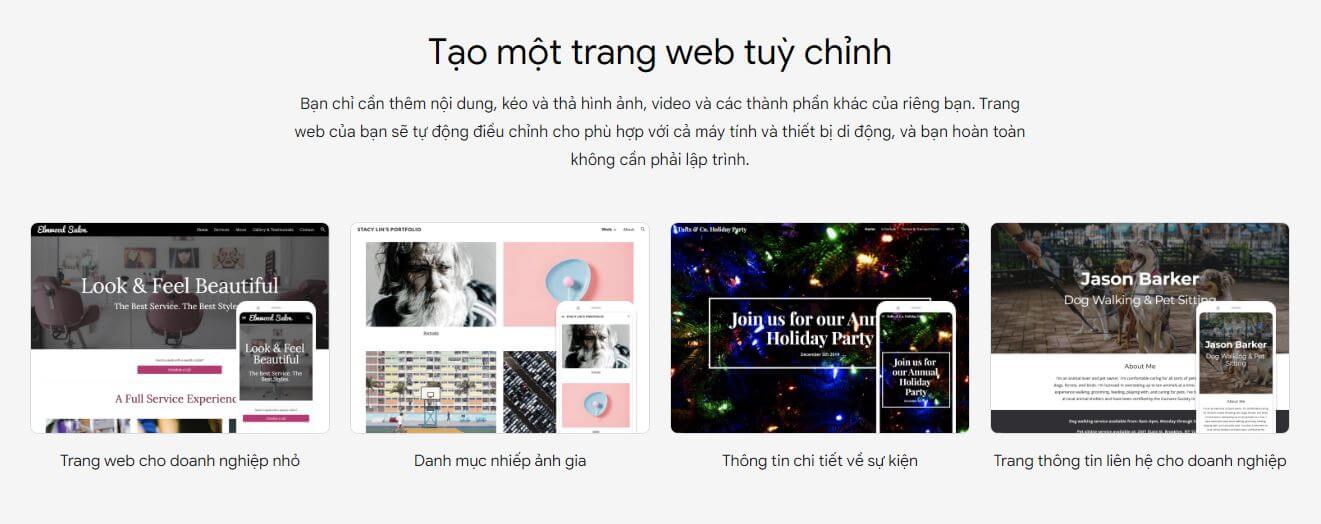
Hiện nay, Google Sites được đánh giá là một công cụ phổ biến và được sử dụng rộng rãi bởi cá nhân, nhóm, tổ chức và doanh nghiệp để tạo và chia sẻ thông tin trực tuyến một cách dễ dàng. Với tính linh hoạt và khả năng tùy chỉnh cao, Google Sites là một lựa chọn tuyệt vời để xây dựng trang web chuyên nghiệp.
Ưu điểm khi tạo website bằng Google Sites
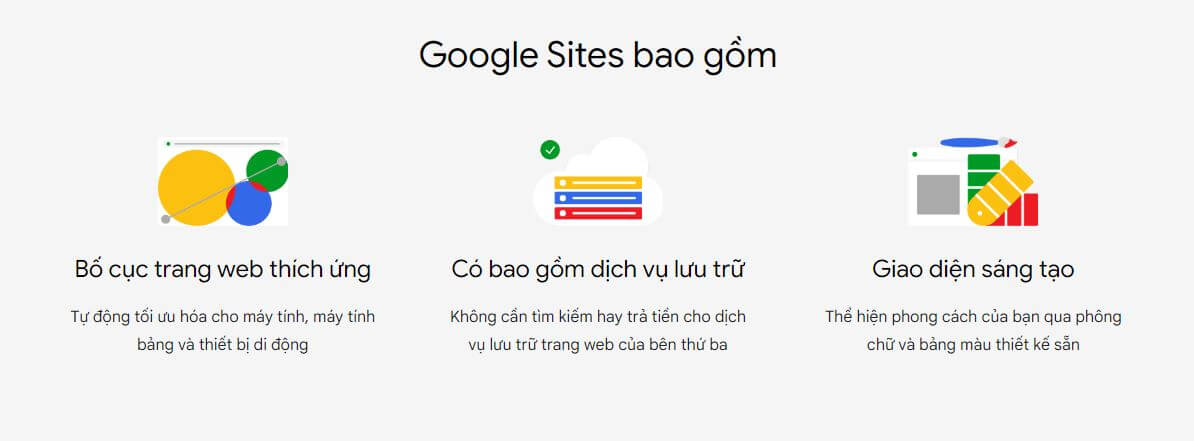
Một số ưu điểm nổi bật khi bạn thiết kế hay tạo website bằng Google Sites:
- Miễn phí hoàn toàn: Google Sites là một dịch vụ miễn phí mà bạn có thể sử dụng để tạo trang web mà không mất bất kỳ chi phí nào.
- Dễ sử dụng: Giao diện đơn giản và trực quan của Google Sites giúp người dùng dễ dàng tạo và chỉnh sửa trang web mà không cần có kiến thức chuyên môn về lập trình hay thiết kế web.
- Tích hợp dữ liệu từ Google: Bạn có thể dễ dàng nhúng nội dung từ các dịch vụ của Google như Google Drive, Google Calendar, Google Maps và Google Forms vào trang web của bạn. Điều này giúp tạo ra những trang web phong phú và tương tác.
- Tích hợp công cụ hỗ trợ SEO: Google Sites cung cấp các công cụ tối ưu hóa công cụ tìm kiếm (SEO) giúp bạn tăng khả năng hiển thị trang web của mình trên các kết quả tìm kiếm, từ đó thu hút lượng truy cập lớn hơn.
- Sử dụng trên mọi thiết bị: Trang web tạo bằng Google Sites có thể truy cập trên mọi thiết bị, bao gồm máy tính, điện thoại di động và máy tính bảng. Điều này đảm bảo rằng khán giả của bạn có thể tiếp cận trang web của bạn một cách thuận tiện và linh hoạt.
- Quản lý dễ dàng: Google Sites cung cấp các công cụ quản lý trang web đơn giản và tiện lợi. Bạn có thể kiểm soát quyền truy cập, chỉnh sửa và chia sẻ trang web với người khác một cách linh hoạt và an toàn.
- Cộng đồng hỗ trợ lớn: Google Sites có cộng đồng người dùng rộng lớn và tài liệu hỗ trợ phong phú. Bạn có thể tìm kiếm thông tin, hướng dẫn và giải đáp thắc mắc từ cộng đồng này.
Những ưu điểm trên chỉ là một phần trong những lợi ích mà Google Sites mang lại. Hãy thử tạo website bằng Google Sites và khám phá thêm những tính năng tuyệt vời mà nó cung cấp. Với Google Sites, bạn có thể tạo trang web chuyên nghiệp, tùy chỉnh và tương tác một cách dễ dàng. Từ việc tạo website cá nhân đến trang web dự án, trang web giáo dục hay trang web kinh doanh, Google Sites đáp ứng đa dạng nhu cầu của người dùng. Bất kể bạn là một người mới bắt đầu hay một chuyên gia trong lĩnh vực của mình, Google Sites sẽ là công cụ hữu ích để bạn thể hiện ý tưởng, chia sẻ thông tin và tương tác với khán giả của mình.
Đừng ngần ngại khám phá Google Sites ngay hôm nay và trải nghiệm sự linh hoạt và tiện ích mà nó mang lại cho việc tạo website. Hãy biến ý tưởng của bạn thành hiện thực và tạo ra những trang web ấn tượng mà không cần kiến thức kỹ thuật phức tạp.
Nhược điểm khi tạo website bằng Google Sites
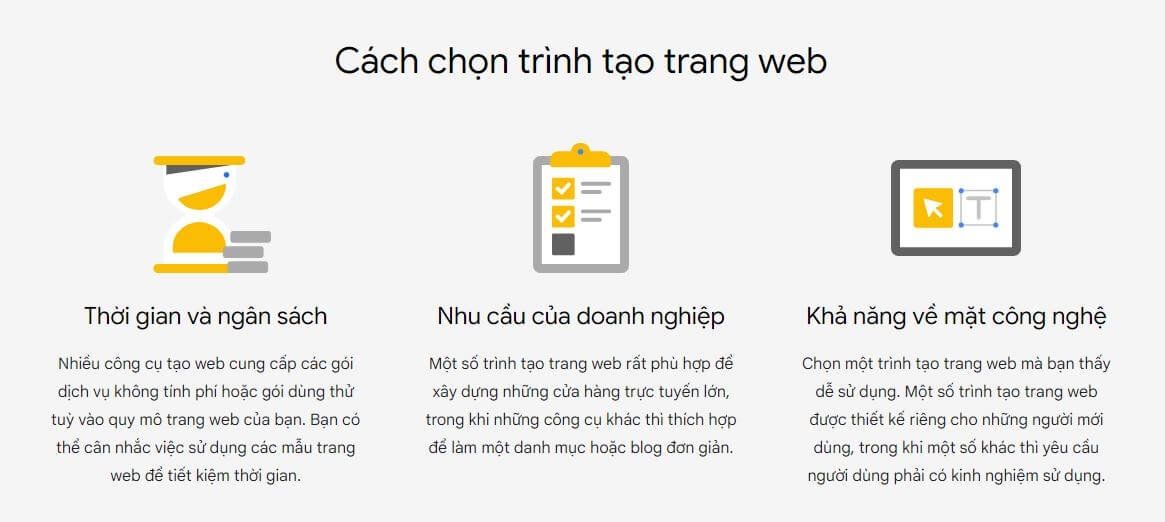
Bên cạnh những ưu điểm nổi bật của Google Sites thì nó vẫn tồn tại những nhược điểm khi tạo website bằng công cụ này:
- Giới hạn tùy chỉnh: Mặc dù Google Sites cung cấp các công cụ dễ sử dụng, nhưng tính tùy chỉnh của trang web có thể bị hạn chế. Bạn có thể gặp khó khăn trong việc thay đổi giao diện theo ý muốn và không thực hiện được các tùy chỉnh phức tạp về HTML, CSS,…
- Hạn chế về tính năng phức tạp: So với các nền tảng tạo website chuyên nghiệp khác, Google Sites có ít tính năng phức tạp hơn. Điều này có thể làm giảm khả năng thực hiện một số chức năng đặc biệt hoặc phức tạp trên trang web của bạn.
- Giao diện đơn giản: Mặc dù giao diện đơn giản của Google Sites giúp việc tạo website dễ dàng, nhưng đồng thời cũng có thể làm cho trang web trở nên đơn điệu và thiếu tính sáng tạo so với những giao diện phức tạp hơn.
- Hiển thị quảng cáo Google: Trong phiên bản miễn phí của Google Sites, trang web của bạn có thể hiển thị quảng cáo Google. Mặc dù quảng cáo này không gây quá nhiều phiền toái, nhưng nó có thể làm giảm tính chuyên nghiệp và thẩm mỹ của trang web.
- Hạn chế tài nguyên: Google Sites có giới hạn về lưu trữ và băng thông, đặc biệt là trong phiên bản miễn phí. Nếu bạn có nhu cầu lưu trữ nhiều tệp tin hoặc xử lý lượng truy cập lớn, bạn có thể cần nâng cấp lên phiên bản trả phí để có tài nguyên bổ sung.
Tuy nhược điểm trên có thể tồn tại, nhưng với những người muốn tạo trang web đơn giản, nhanh chóng và không cần kiến thức kỹ thuật phức tạp, Google Sites vẫn là một lựa chọn phù hợp.
Google Sites có mấy phiên bản?
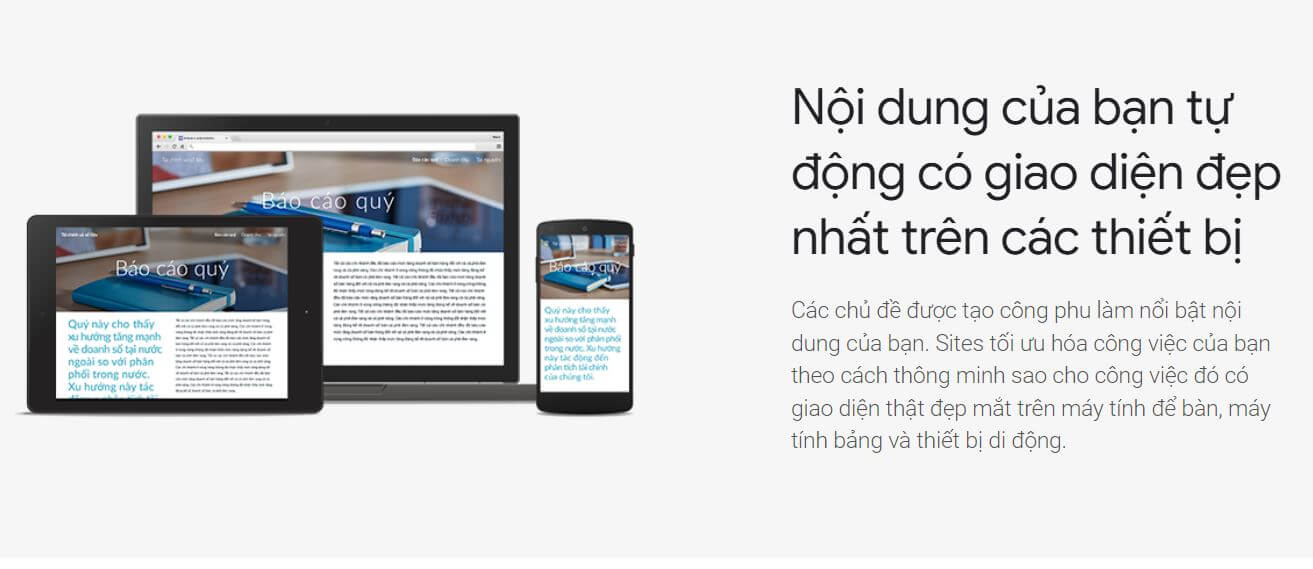
Google Sites có hai phiên bản chính là Google Sites cổ điển (Classic Google Sites) và Google Sites mới (New Google Sites). Đây là một số điểm khác biệt giữa hai phiên bản này:
#1: Google Sites cổ điển (Classic Google Sites)
- Được ra mắt từ năm 2008 và được sử dụng trước khi Google Sites mới được giới thiệu.
- Giao diện và tính năng có giới hạn hơn so với phiên bản mới.
- Cung cấp nhiều tùy chọn tùy chỉnh và quản lý chi tiết hơn.
- Tích hợp một số tính năng phổ biến như biểu đồ, bảng tính, Google Maps, v.v.
#2: Google Sites mới (New Google Sites)
- Được giới thiệu vào năm 2016 như là phiên bản cải tiến của Google Sites.
- Cung cấp giao diện đơn giản, thân thiện và dễ sử dụng.
- Tích hợp tốt với các công cụ và dịch vụ của Google như Google Drive, Google Calendar, Google Forms, v.v.
- Hỗ trợ tính năng giúp tương tác và kết nối dữ liệu đơn giản hơn.
- Được tối ưu hóa cho thiết bị di động và đáp ứng tự động trên các nền tảng và kích thước màn hình khác nhau.
Hiện tại, Google đang tập trung phát triển và nâng cấp Google Sites mới, trong khi Google Sites cổ điển vẫn có sẵn để sử dụng.
Câu hỏi thường gặp khi tạo website bằng Google Sites
Mình đã sắp xếp câu trả lời cho những câu hỏi phổ biến mà mình thường nhận được khi hướng dẫn và hỗ trợ các bạn tạo website bằng Google Sites. Nếu bạn có bất kỳ thắc mắc hoặc câu hỏi nào về Google Sites, hãy kiểm tra các câu hỏi và câu trả lời dưới đây. Có thể là mình đã giải đáp câu hỏi của bạn trước đó rồi đấy. Mình hy vọng rằng các thông tin này sẽ giúp bạn tạo ra một trang web tuyệt vời.
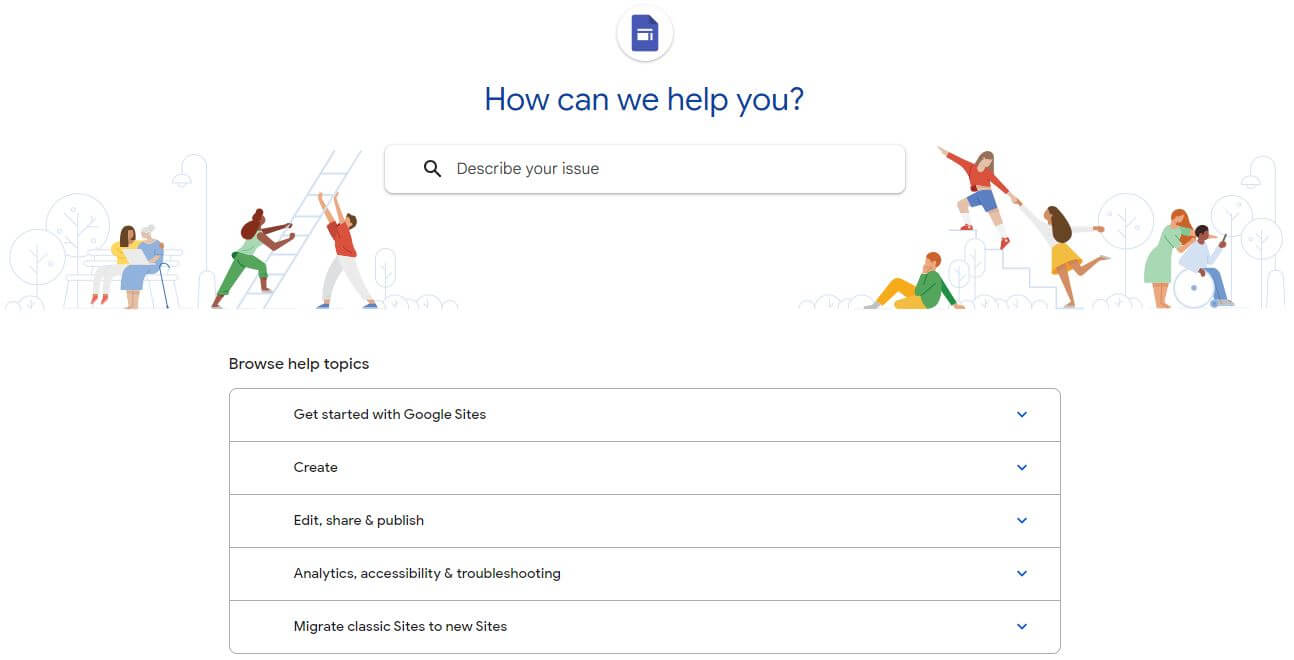
H1, Làm thế nào để tạo một trang mới trong Google Sites?
Trả lời: (1) Truy cập sites.google.com và đăng nhập vào tài khoản Google của bạn. => (2) Nhấp vào “+ / Tạo” để bắt đầu tạo trang mới. => (3) Chọn mẫu hoặc trang trống. => (4) Đặt tên cho trang web trong “Tiêu đề trang web”. => (5) Đặt tên cho trang mới trong “Tiêu đề trang”. => (6) Nhấp vào “Chỉnh sửa” để chỉnh sửa trang. => (7) Thêm nội dung bằng cách sử dụng các phần tử có sẵn. => (8) Nhấp vào “Xong” để lưu thay đổi. => (9) Xuất bản trang web của bạn để cho người khác xem.
*Chú ý: Có thể tạo thêm trang bằng cách nhấp “+ / Thêm trang” và lặp lại từ (3).
H2, Làm thế nào để thay đổi giao diện hoặc mẫu thiết kế của trang web?
Trả lời: (1) Truy cập vào trang web và nhấp vào “Chỉnh sửa”. => (2) Nhấp vào nút “Tùy chỉnh” để mở menu tùy chỉnh. => (3) Chọn “Giao diện” hoặc “Mẫu” để xem các tùy chọn. => (4) Chọn giao diện hoặc mẫu mới. => (5) Google Sites sẽ tự động áp dụng thay đổi. => (6) Tùy chỉnh phần tử và nội dung trên trang. => (7) Nhấp vào “Xong” để lưu các thay đổi.
*Chú ý: Tùy chọn giao diện và mẫu có sẵn có thể khác nhau tùy thuộc vào phiên bản của Google Sites bạn sử dụng.
H3, Làm thế nào để thêm văn bản, hình ảnh hoặc video vào trang web của tôi?
Trả lời: (1) Nhấp vào “Chỉnh sửa” trên trang web của bạn. => (2) Chọn vị trí trên trang web và nhấp vào biểu tượng “Văn bản”, “Hình ảnh” hoặc “Video”.=> (3) Tải lên hoặc chọn nội dung từ nguồn tương ứng. => (4) Tùy chỉnh nội dung (kích thước, căn chỉnh, hiệu ứng). => (5) Nhấp vào “Xong” để lưu thay đổi và cập nhật trang web.
*Chú ý: Giao diện và tùy chọn cụ thể có thể khác nhau tùy thuộc vào phiên bản Google Sites bạn đang sử dụng.
H4, Làm thế nào để tạo liên kết từ trang web của tôi đến các trang khác hoặc địa chỉ web bên ngoài?
Trả lời: (1) Chọn văn bản hoặc hình ảnh cần làm liên kết. => (2) Nhấp vào biểu tượng “Liên kết” hoặc chuột phải và chọn “Thêm liên kết”. => (3) Nhập địa chỉ web đích vào ô “Liên kết”. => (4) Tùy chọn, chỉnh sửa văn bản hiển thị cho liên kết. => (5) Nhấp vào “Xong” để hoàn thành.
*Chú ý: Bạn cũng có thể tạo liên kết đến các trang trong cùng trang web bằng cách chọn “Liên kết nội bộ” và chọn trang cần liên kết. Khi người dùng nhấp vào liên kết trên trang web của bạn, họ sẽ được chuyển hướng đến đích đã chọn.
H5, Làm thế nào để chia sẻ trang web của tôi với người khác hoặc điều chỉnh quyền truy cập?
Trả lời: (1) Nhấp vào nút “Chỉnh sửa” trên trang web của bạn. => (2) TH 1: Nhấp vào biểu tượng “Chia sẻ” (biểu tượng người dùng và dấu cộng), tiếp theo nhập địa chỉ email người bạn muốn chia sẻ và chọn quyền truy cập. TH2: Nếu muốn công khai chia sẻ, nhấp vào “Lấy liên kết chia sẻ” và chọn “Công khai”. => (3) Nhấp vào “Lưu” để áp dụng thay đổi.
*Chú ý: Các tùy chọn chia sẻ và quyền truy cập có thể khác nhau tùy thuộc vào phiên bản Google Sites bạn đang sử dụng.
H6, Làm thế nào để tạo menu điều hướng trên trang web?
Trả lời: (1) Nhấp vào “Chỉnh sửa” trên trang web. => (2) Nhấp vào biểu tượng “Thêm” và chọn “Menu”. => (3) Nhập các mục menu và liên kết tương ứng. => (4) Thêm mục con nếu cần. => (5) Tùy chỉnh thiết kế menu. => (6) Nhấp vào “Xong” để lưu và áp dụng menu.
*Chú ý: Giao diện có thể khác nhau tùy theo phiên bản Google Sites bạn đang sử dụng.
H7, Làm thế nào để tùy chỉnh phông chữ, màu sắc và kiểu chữ trên trang web?
Trả lời: Chọn văn bản cần tùy chỉnh. => Sử dụng các tùy chọn trên thanh công cụ để chỉnh phông chữ, màu sắc và kiểu chữ.
*Chú ý: Giao diện có thể khác nhau tùy theo phiên bản Google Sites bạn đang sử dụng.
H8, Làm thế nào để xem trước trang web trên các thiết bị di động hoặc kiểm tra tính responsitive?
Trả lời: (1) Nhấp vào “Chỉnh sửa” trên trang web của bạn. => (2) Nhấp vào biểu tượng “Xem trước trên thiết bị di động”. => (3) Chọn thiết bị di động hoặc thay đổi kích thước cửa sổ để kiểm tra tính responsitive.
*Chú ý: Chế độ xem trước trên thiết bị di động chỉ là một chế độ xem mô phỏng và không thể chính xác như trên các thiết bị di động thực tế. Để đảm bảo tính responsitive tốt, nên kiểm tra trang web trên các thiết bị di động thực tế.
H9, Làm thế nào để tích hợp biểu đồ, bảng biểu hoặc hình ảnh động vào trang web?
Trả lời: (1) Chọn vị trí trên trang web để thêm nội dung. => (2) Nhấp vào biểu tượng “Thêm” và chọn “Biểu đồ”, “Bảng biểu” hoặc “Hình ảnh động”. => (3) Tải lên hoặc nhúng nội dung từ nguồn dữ liệu hoặc nguồn bên ngoài. => (4) Tùy chỉnh kích thước và thuộc tính của nội dung. => (5) Nhấp vào “Xong” để lưu và áp dụng vào trang web.
*Chú ý: Quy trình có thể khác nhau tùy thuộc vào phiên bản Google Sites bạn đang sử dụng.
H10, Làm thế nào để theo dõi số lượt truy cập và thống kê trang web của tôi?
Trả lời: (1) Đăng nhập vào tài khoản Google Analytics. => (2) Tạo tài sản mới cho trang web của bạn và nhận mã ID theo dõi. => (3) Trong trang web Google Sites, vào cài đặt trang web. => (4) Dán mã ID theo dõi vào phần cài đặt Google Analytics. => (5) Lưu cài đặt.
Google Analytics sẽ bắt đầu theo dõi trang web và cung cấp báo cáo chi tiết về lượt truy cập và thống kê.
Đây chỉ là một số câu hỏi thường gặp. Nếu bạn có bất kỳ câu hỏi cụ thể nào liên quan đến việc tạo website bằng Google Sites, hãy đặt câu hỏi và mình sẽ cố gắng hỗ trợ bạn sớm nhất có thể nhé.
Bạn đã làm theo chính xác các bước hướng dẫn tạo website miễn phí bằng Google Sites được chia sẻ chi tiết bên trên chưa? Hãy cho mình và mọi người cùng xem kết quả của bạn ở dưới bình luận nhé. Nếu còn khó khăn ở bước nào thì bạn hãy để lại bình luận phía dưới nhé, mình sẽ cố gắng hỗ trợ bạn sớm nhất có thể. Mình rất vui khi hỗ trợ được cho bạn!
Một lần nữa, với Google Sites, tạo và quản lý trang web trở nên dễ dàng và tiết kiệm thời gian. Bạn không cần kiến thức kỹ thuật phức tạp hay kỹ năng lập trình để tạo ra một trang web chuyên nghiệp và tùy chỉnh theo ý muốn. Hãy khám phá Google Sites ngay hôm nay và tạo ra những trang web tuyệt vời một cách nhanh chóng và dễ dàng!
Nếu bạn không có thời gian hoặc chưa thể tự mình tạo được website, hay là sau khi mất quá nhiều thời gian để tạo website rồi mà vẫn chưa ưng ý thì có thể tham khảo thêm dịch vụ của mình về thiết kế website chuyên nghiệp nhé. Duy Nhất cảm ơn bạn đã quan tâm tới nội dung trên và mình hy vọng rằng nó giúp ích được cho bạn.
Tài liệu tham khảo:
- “Create your first site with Google Sites” https://support.google.com/a/users/answer/9310491?hl=en
- “How to use Google Sites” https://support.google.com/sites/answer/6372878?hl=en
- “About Google Sites” https://workspace.google.com/products/sites/
- “Sites Help” https://support.google.com/sites/?hl=en
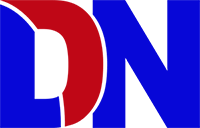
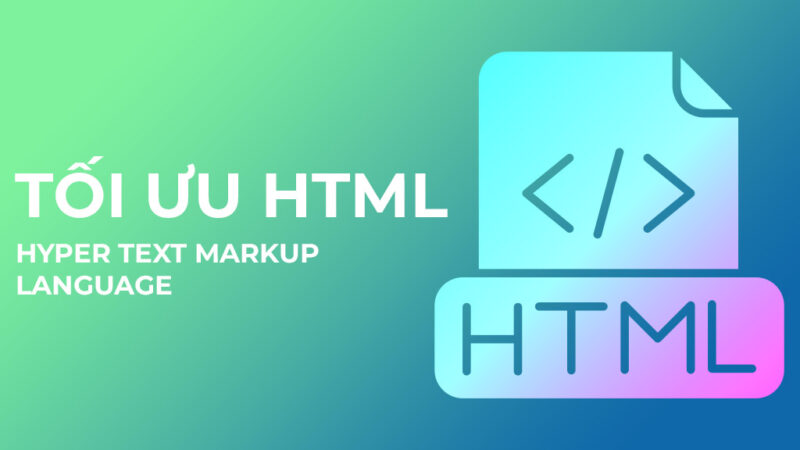
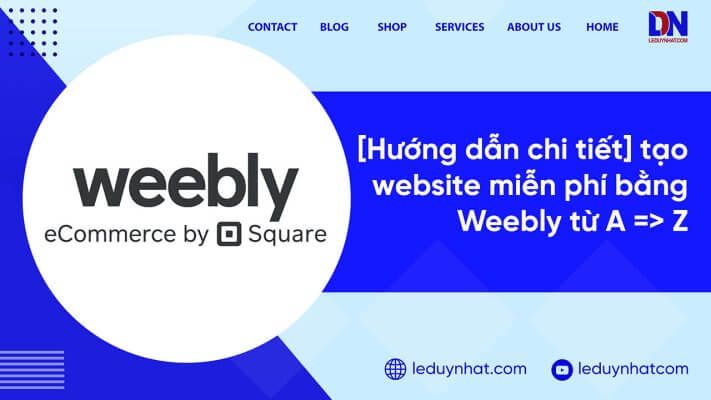




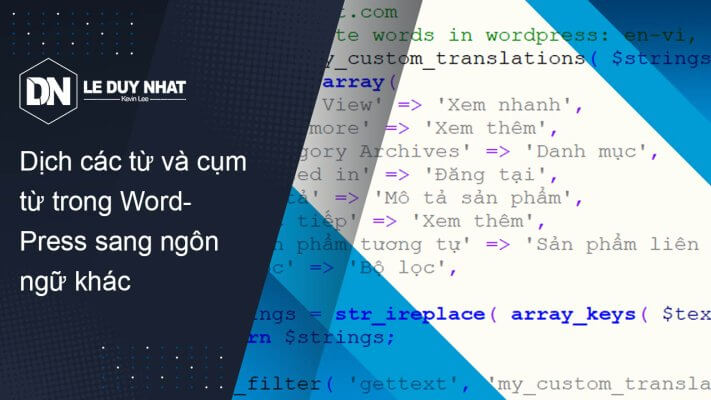
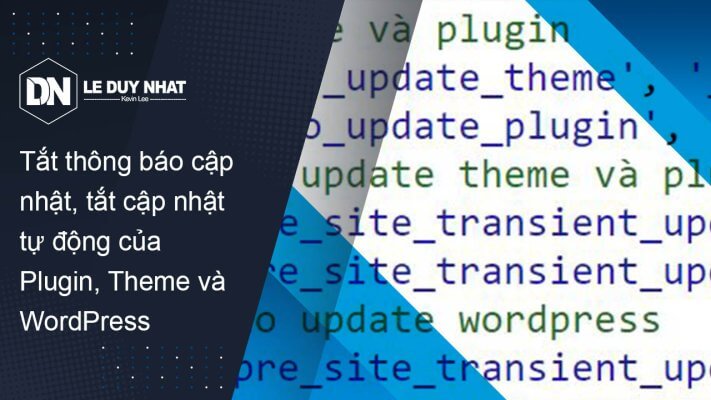
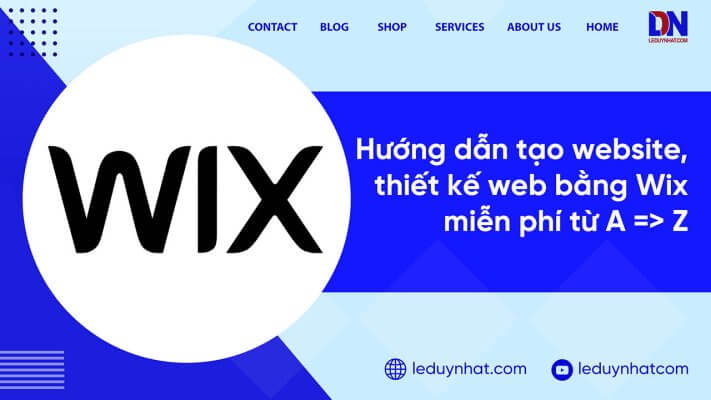
I have learn several just right stuff here. Definitely price bookmarking for revisiting. I wonder how much effort you set to make this sort of great informative site.