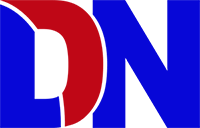Google Tag Manager (GTM) với tiếng việt là “Trình quản lý thẻ của Google” là một công cụ giúp bạn quản lý và triển khai các thẻ theo dõi (tracking tags) lên trang web của mình một cách dễ dàng mà không cần sửa đổi mã nguồn trực tiếp, không cần chèn quá nhiều mã code vào website (chỉ cần chèn 2 mã của GTM).
=> Hiểu một cách ngắn gọn thì GTM là “trung gian”.
Việc cài đặt các công cụ: Google Analytics (GA4), và Google Search Console,… sẽ giúp bạn nắm bắt mọi khía cạnh trong trang web của mình, theo dõi hiệu suất và hiểu rõ hơn về hành vi người dùng,.. Từ những dữ liệu thu thập được, nó sẽ hỗ trợ bạn trên con đường tối ưu hóa chiến lược kinh doanh.
Đầu tiên, mình sẽ hướng dẫn bạn cách cài đặt Google Tag Manager. Mình và bạn sẽ đi từng bước, từ việc tạo tài sản mới cho đến kiểm tra và hoạt động của GTM trên trang web của bạn nhé.
Video cài đặt Google Tag Manager, Google Analytics 4 và Google Search Console
3 Bước cài đặt Google Tag Manager
Bước 1: Truy cập vào Google Tag Manager
Truy cập vào trang chính thức của Google Tag Manager: https://tagmanager.google.com/. Đăng nhập Google Tag Manager thông qua tài khoản Google (nếu bạn chưa đăng nhập tài khoản Google thì hãy đăng nhập).
Trường hợp bạn chưa có tài khoản thì chọn “tạo tài khoản” / “create account” để đăng ký tài khoản Google (làm theo hướng dẫn), sau đó đăng nhập vào tài khoản Google mới tạo.
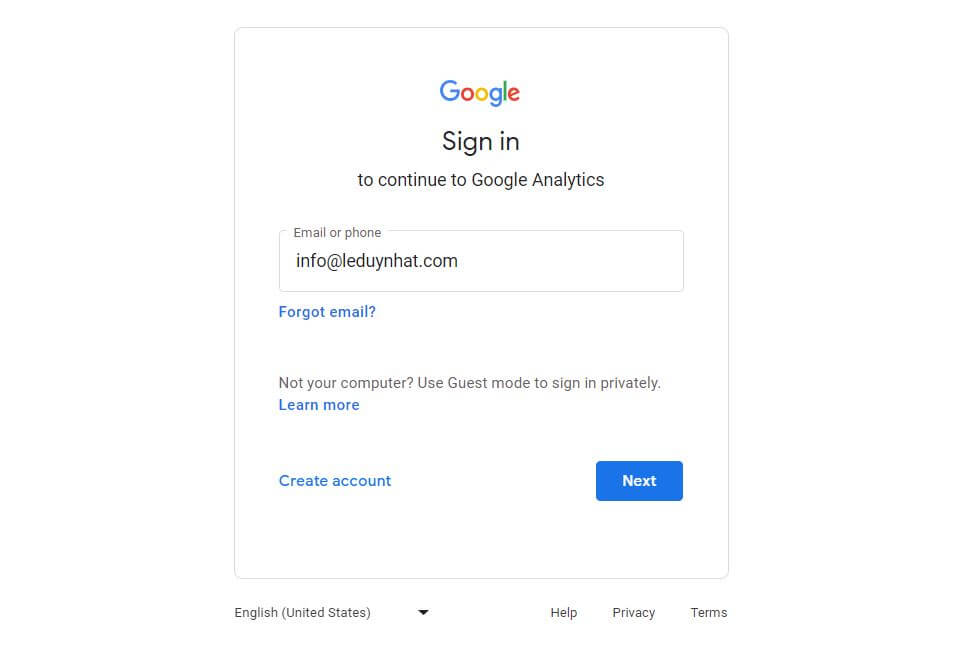
Bước 2: Tạo tài khoản trên Google Tag Manager
Sau khi đăng nhập, Google Tag Manager sẽ có giao diện như ảnh minh họa bên dưới, bạn chọn “Tạo tài khoản” để tiến hành tạo tài khoản quản lý thẻ trên Google Tag Manager.
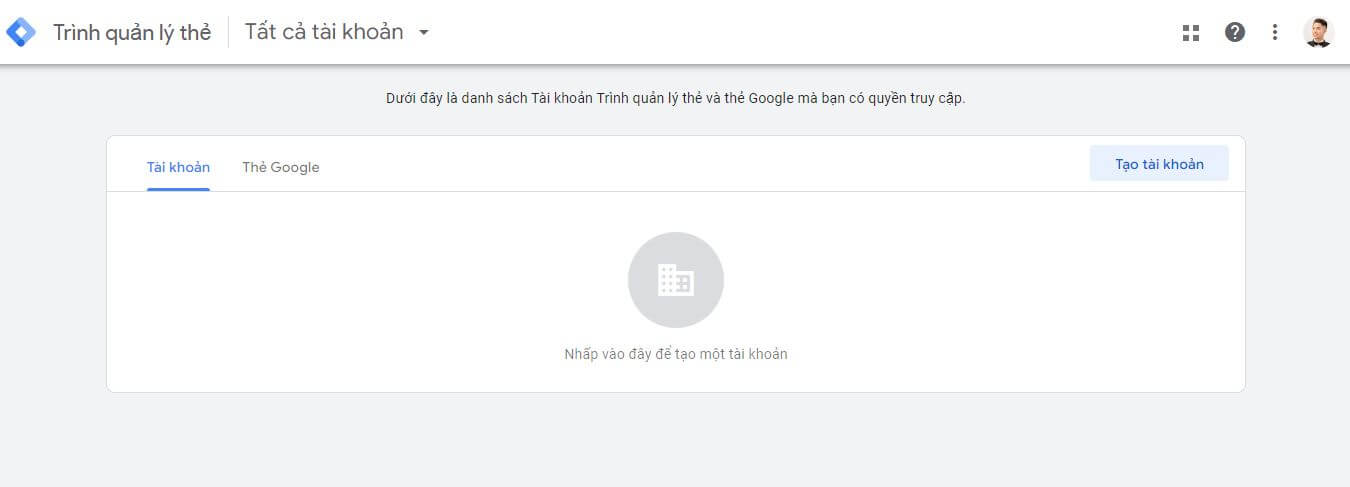
Điền đầy đủ các thông tin trong vùng “Thiết lập tài khoản”
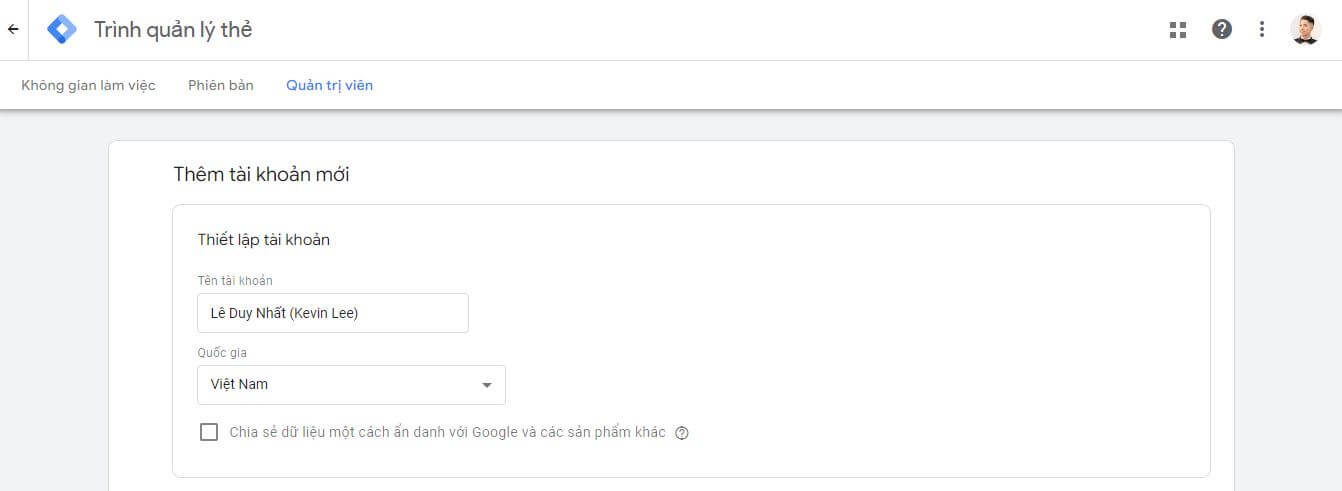
Điền đầy đủ các thông tin trong vùng “Thiết lập vùng chứa”. Tại đây, mình dùng cho website nên mình chọn nền tảng là “Web” (bạn hãy chọn mục tiêu phù hợp với nhu cầu của mình).
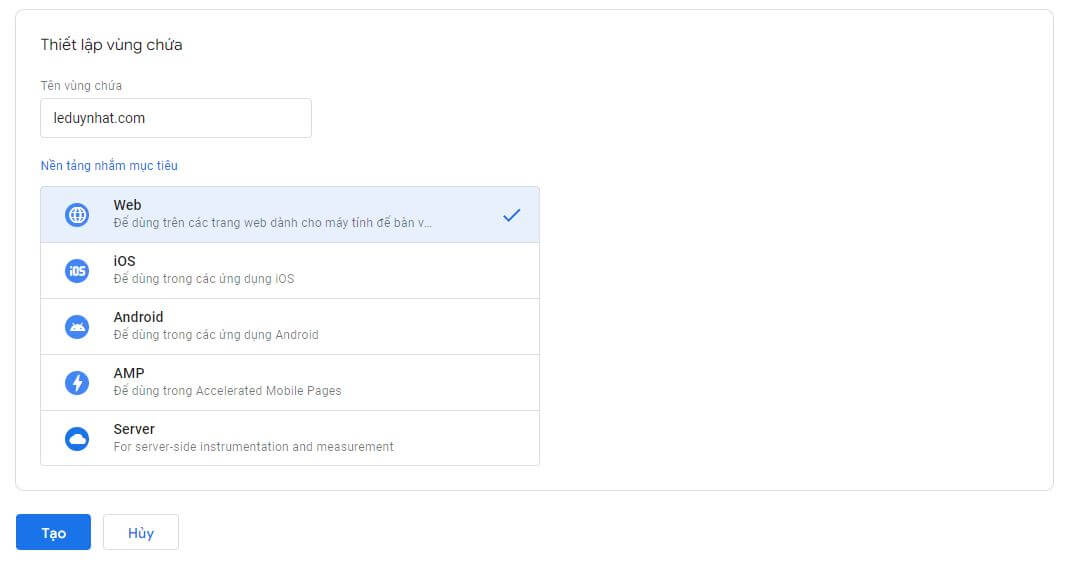
Sau khi đã hoàn thành đầy đủ các thông tin, nhấn nút “Tạo” để tạo tài khoản. Website sẽ xuất hiện “Thỏa thuận điều khoản dịch vụ Trình quản lý thẻ của Google” => các bạn đọc rồi “tích” vào ô “Tôi cũng chấp nhận…” => nhấn nút “Có” để tiếp tục.
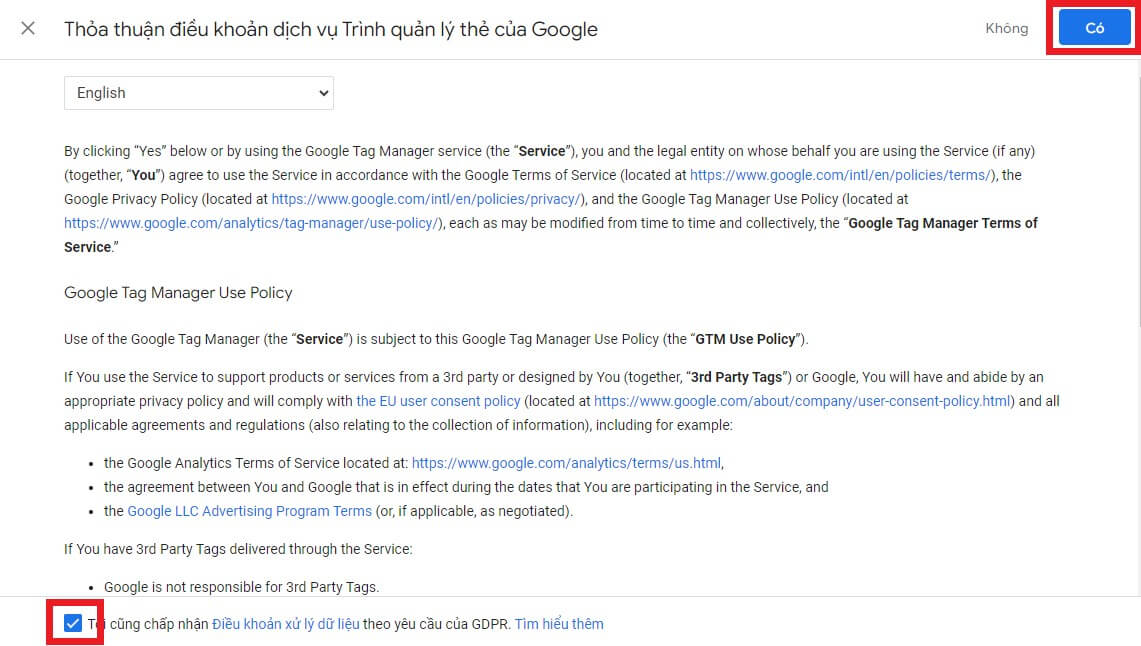
Bước 3: Dán 2 đoạn mã Google Tag Manager vào Website
Google Tag Manager sẽ cung cấp cho bạn 2 đoạn mã. Mình gọi đoạn mã dán trong <head> là [Mã 1] (khuyến nghị là dán ở vị trí cao nhất có thể của trang – ngay sau thẻ mở <head>) và đoạn mã dán trong <body> là [Mã 2] (khuyến nghị là dán ngay sau thẻ mở <body>). => Tiến hành sao chép từng đoạn mã và dán vào phần được yêu cầu trên website của bạn.
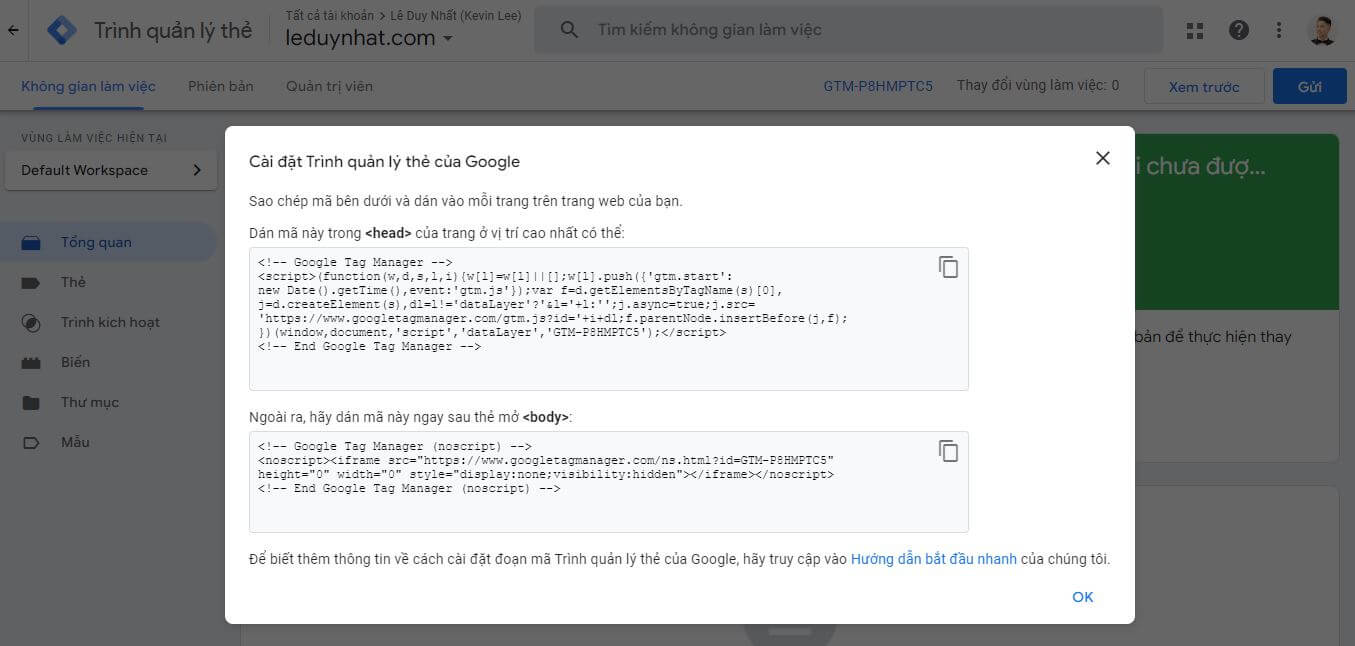
Trường hợp 1: Có sẵn phần chèn mã code trong trang quản trị website
Bạn sử dụng giao diện (Theme) và giao diện đó có hỗ trợ dán mã vào “head” và “body” thì bạn chỉ cần tìm đến mục cài đặt của phần này và tiến hành dán mã vào đúng vị trí và lưu lại là xong.
Tại đây, mình hướng dẫn dán mã với giao diện “Flatsome” trên nền tảng WordPress:
[Mã 1] dán trong <head>
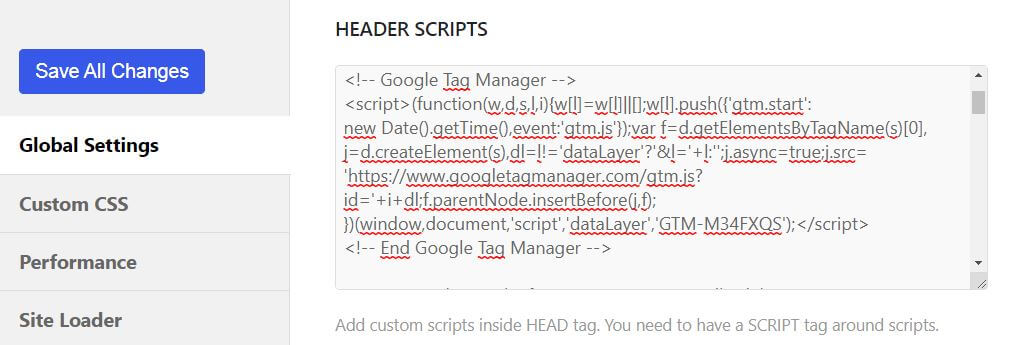
[Mã 2] dán trong <body>

Trường hợp 2: Không có phần chèn mã code trong trang quản trị website
Bạn sử dụng giao diện trên nền tảng WordPress, nhưng giao diện của bạn chưa/ không hỗ trợ phần dán mã. Bạn có thể sử dụng “Plugin” để có thể dán mã vào từng phần trên website. Bạn có thể tham khảo plugin: WPCode – Insert Headers, Footers, and Code Snippets (phiên bản miễn phí và trả phí) / https://wordpress.org/plugins/insert-headers-and-footers/.
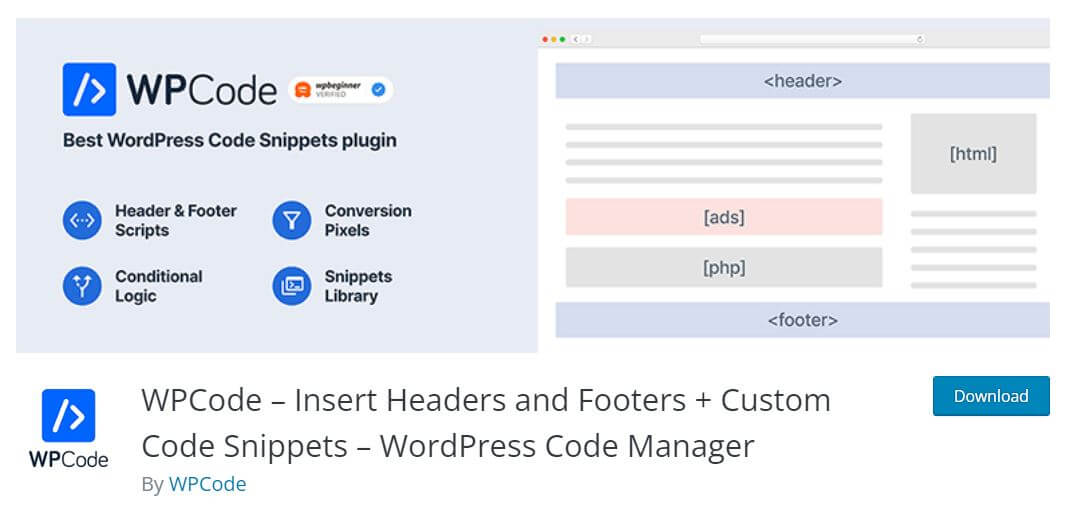
Trường hợp 3: Chèn code trực tiếp vào file chứa thẻ <head> và thẻ <body>
Bạn không sử dụng WordPress hoặc không cài đặt được plugin hay không muốn sử dụng plugin. Bạn tìm đến file code chứa các thẻ <head> và thẻ <body> rồi chèn 2 mã của Google Tag Manager vào vị trí phù hợp nhé (ưu tiên vị trí theo khuyến nghị ở trên).
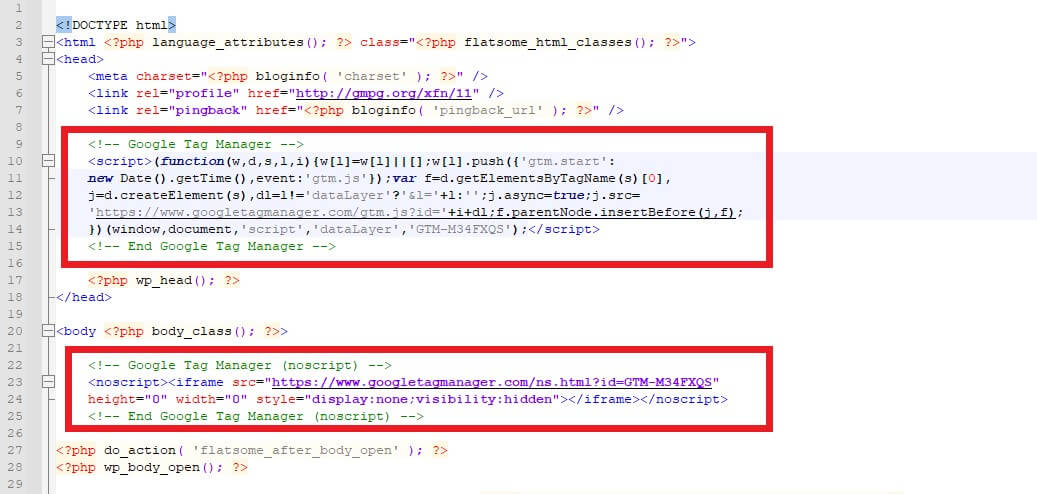
Sau khi đã dán mã Tag Manager vào Website và lưu lại thì có thể coi việc liên kết giữa Google Tag Manager và Web đã hoàn tất. Tiếp theo, chúng ta tiến hành thêm các “thẻ” – tức là kết nối các công cụ khác với Website thông qua Tag Manager. Mình sẽ hướng các bạn kết nối Google Analytics (GA4) và Website thông qua Google Tag Manager nhé.
Cài đặt Google Analytics (GA4) qua Google Tag Manager
*Lưu ý: Cần phải hoàn tất việc liên kết giữa Google Tag Manager và Website trước khi làm theo hướng dẫn của mục này.
Đây là một bước quan trọng giúp bạn thu thập dữ liệu quan trọng về lưu lượng trang web, hành vi người dùng và hiệu suất trang. Với GA4, bạn sẽ có cái nhìn toàn diện hơn về khách hàng và hiểu rõ hơn về những gì hoạt động và không hoạt động trên trang web của mình.
Bước 1: Tạo tài khoản Google Analytics (GA4) và lấy “Mã đo lường”
Truy cập: https://analytics.google.com/analytics/web/. Đăng nhập vào bằng tài khoản Google.
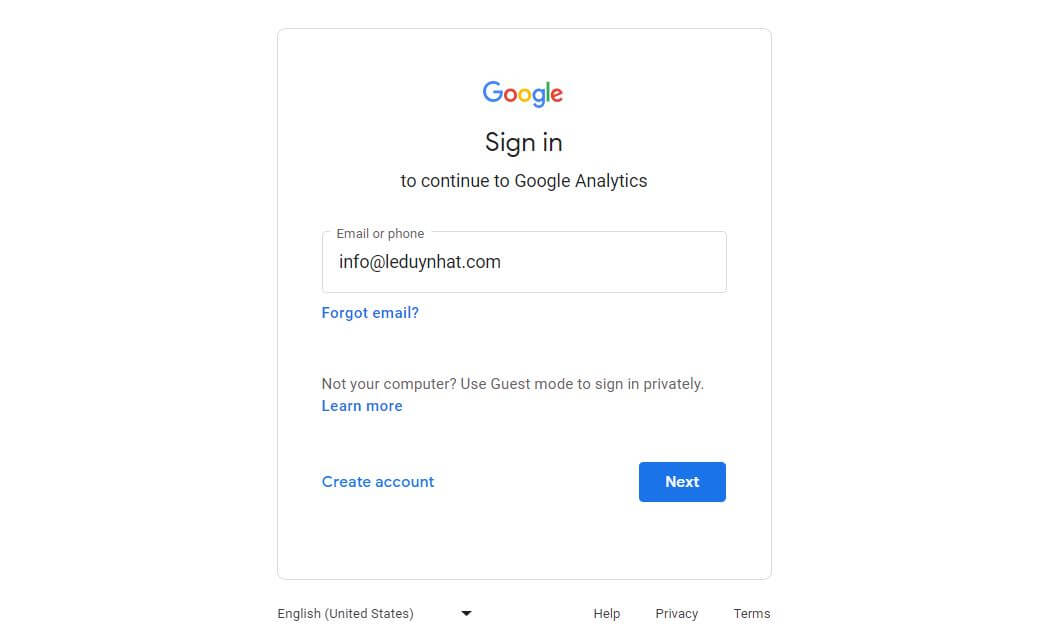
Chọn “Bắt đầu đo lường”
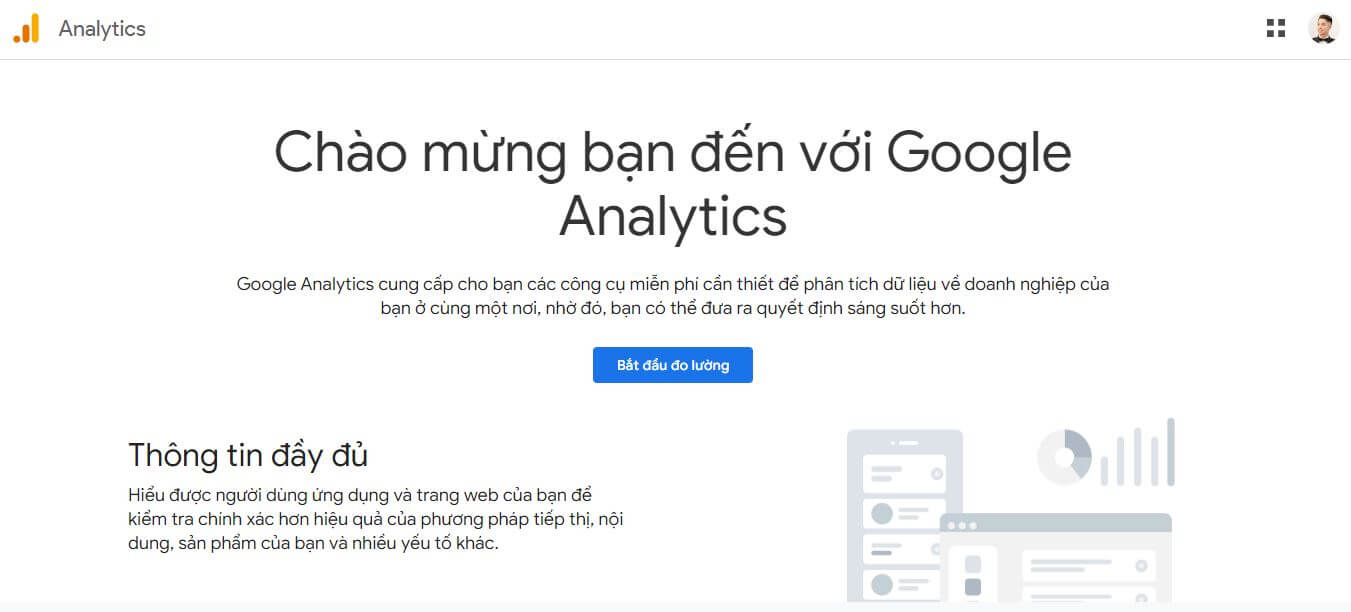
Bắt đầu tạo tài khoản, điền vào “Tên tài khoản”
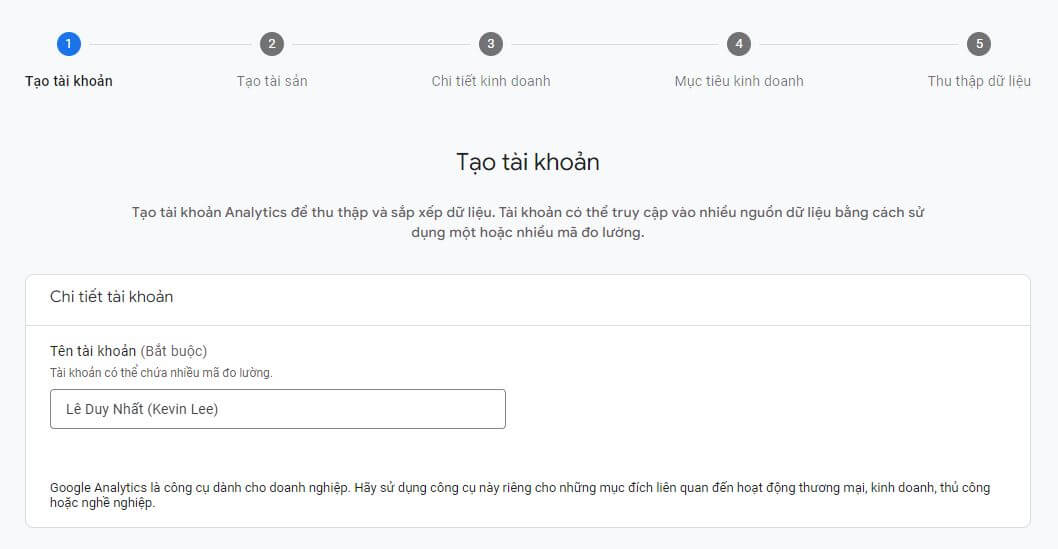
Kéo xuống dưới, tích vào mục cần thiết và nhấn nút “Tiếp”
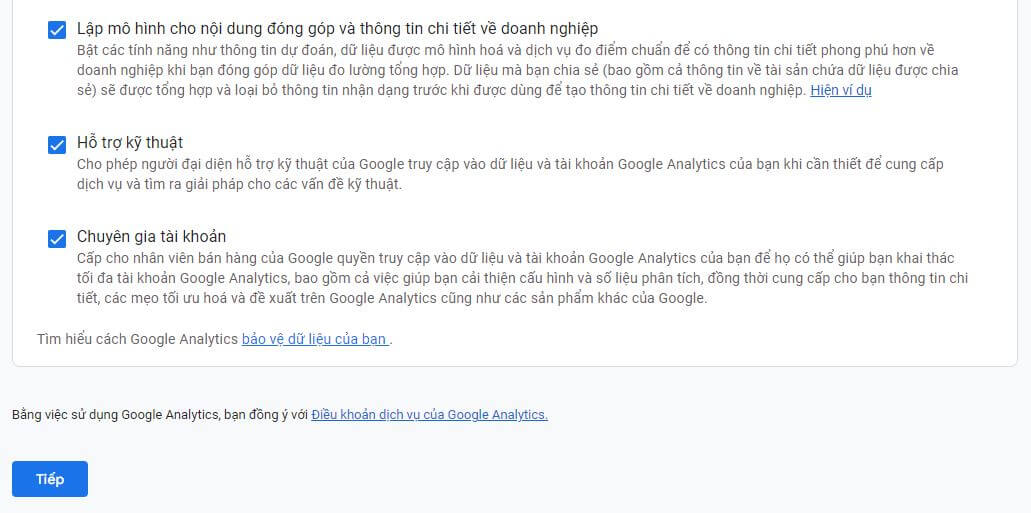
Tạo tài sản: điền đầy đủ thông tin và nhấn nút “Tiếp theo”
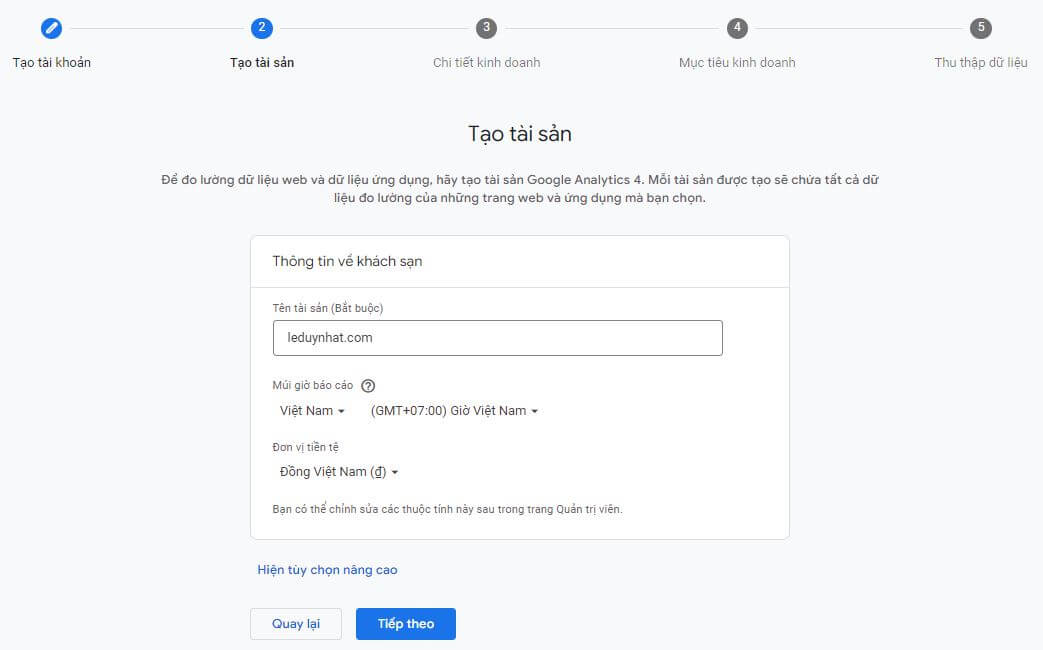
Chi tiết kinh doanh: Chọn mục tương thích và nhấn nút “Tiếp theo”
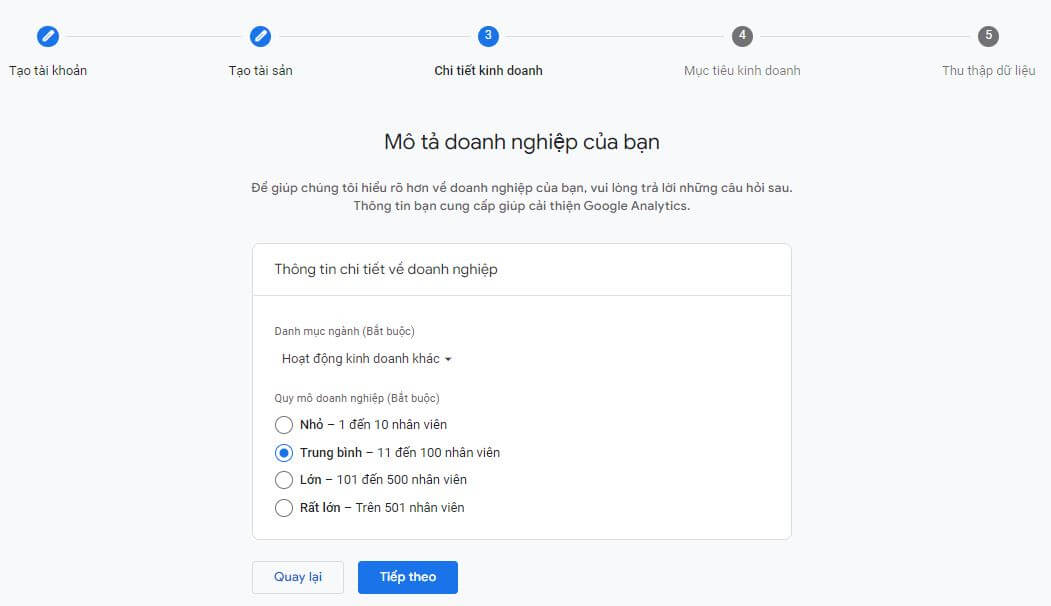
Mục tiêu kinh doanh: Chọn mục tiêu kinh doanh của bạn => Nhấn nút “Tạo”
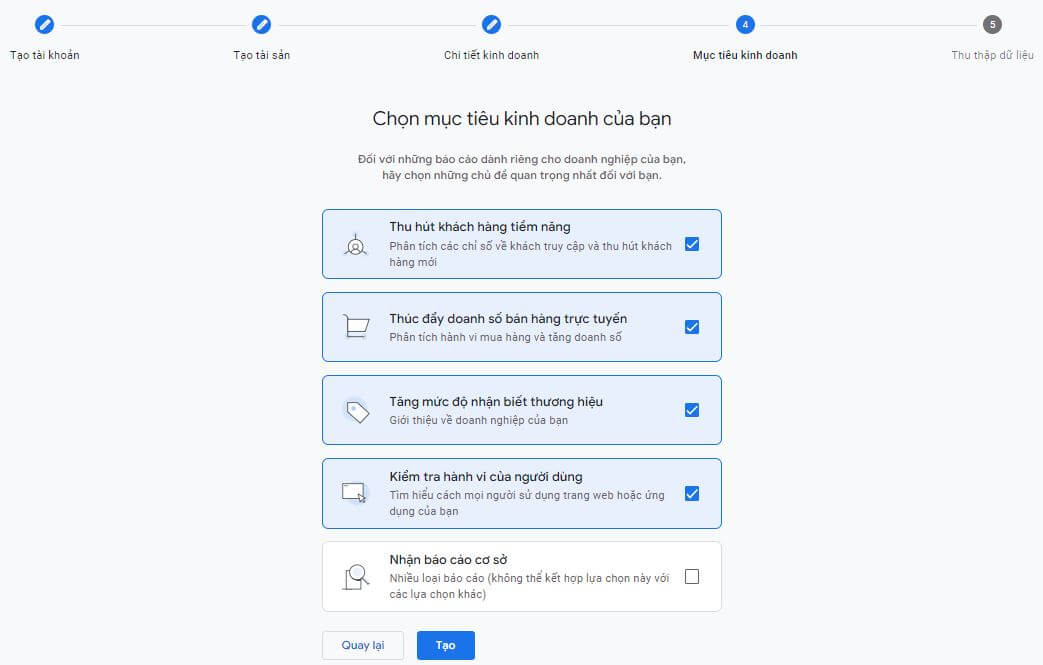
Tích chọn “Tôi cũng chấp nhận” => Nhấn nút “Tôi chấp nhận”
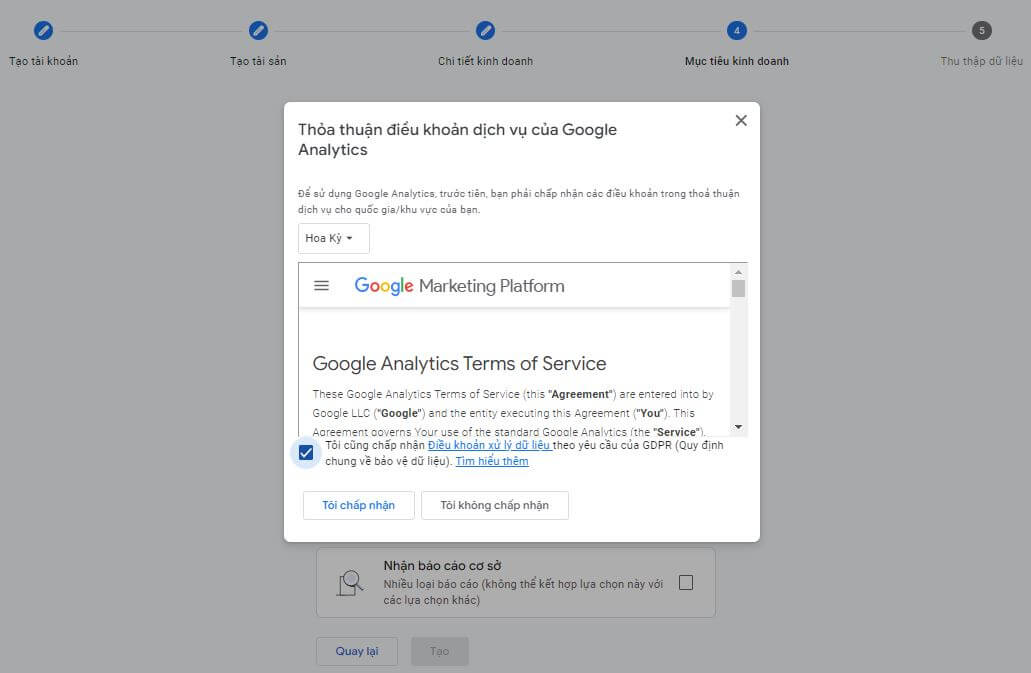
Chọn nguồn thu thập dữ liệu => Chọn “Web”
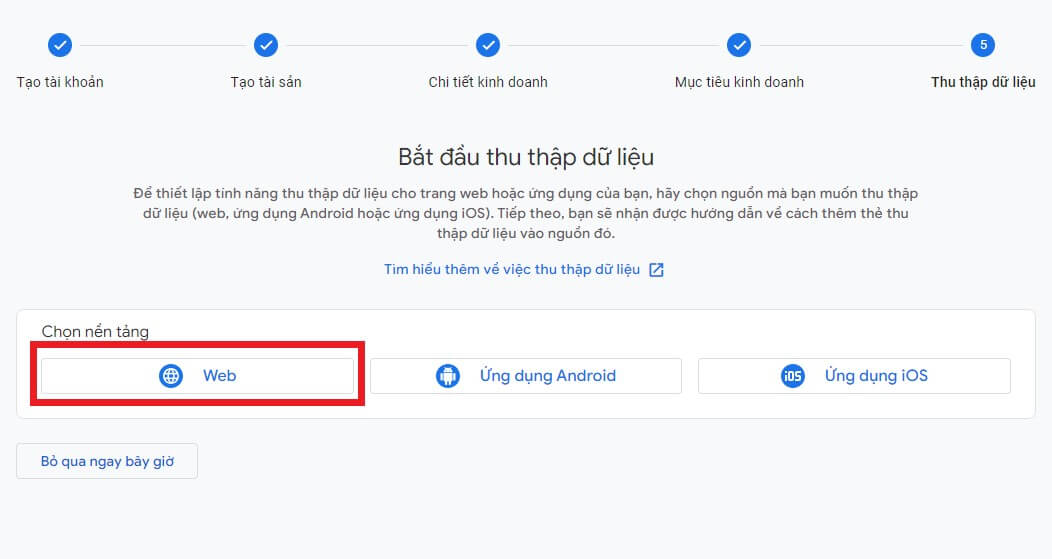
Thiết lập luồng dữ liệu: “Nhập URL trang web” và “Tên luồng” => Nhấn nút “Tạo luồng”
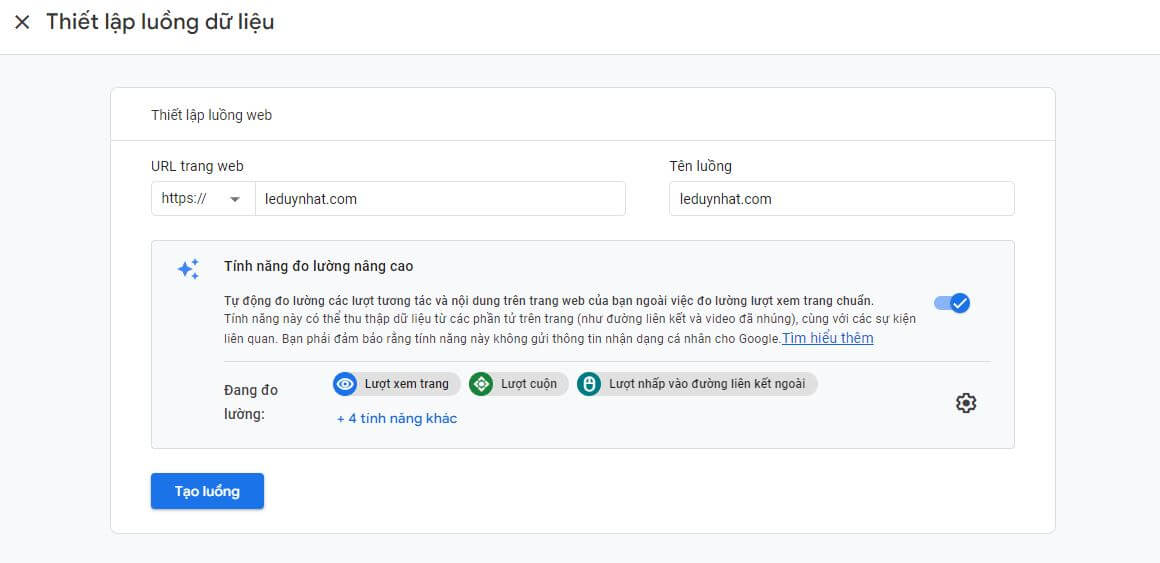
Thông tin chi tiết về luồng dữ liệu web: Sao chép “Mã đo lường” => Dán sang “Google Tag Manager”
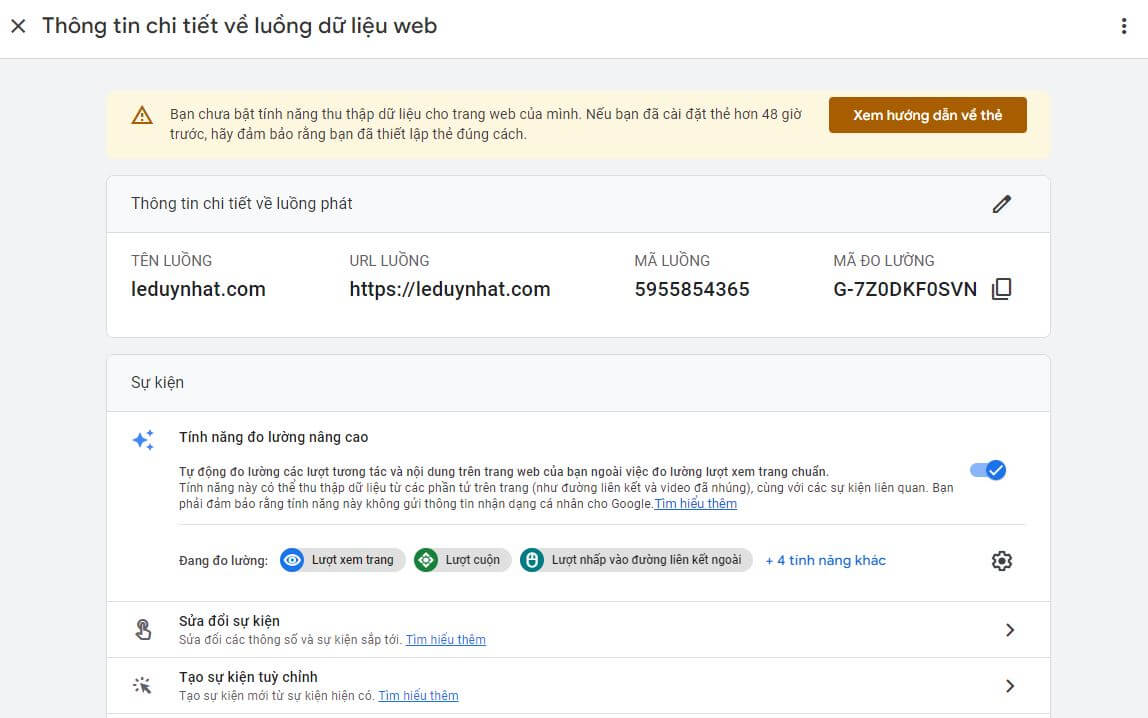
Bước 2: Trở lại Google Tag Manager và cấu hình thẻ Google Analytics (GA4)
Vào mục “Không gian làm việc” trên “Trình quản lý thẻ (GTM)” => Chọn “Thêm thẻ mới”
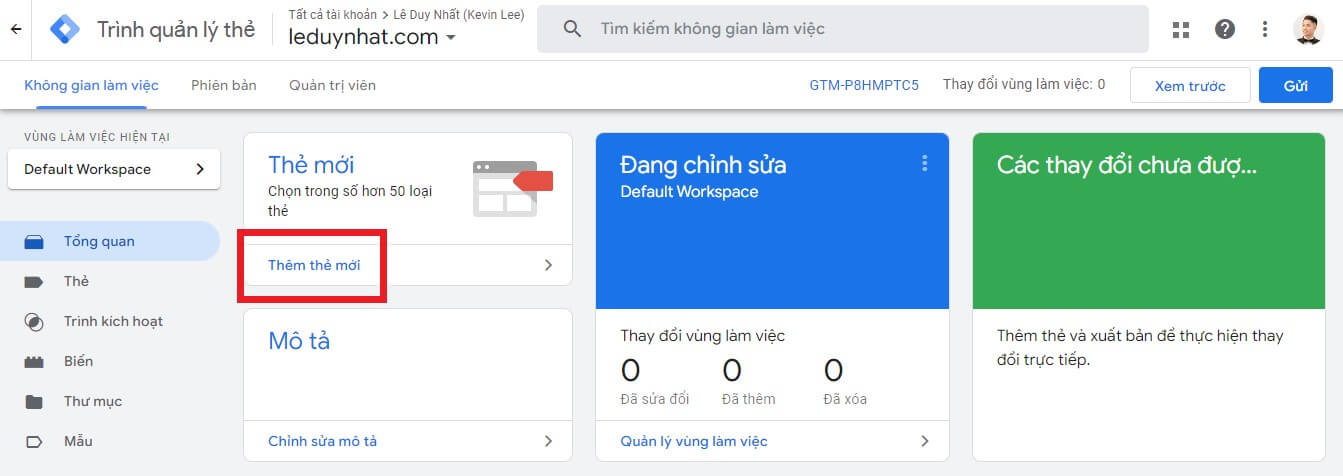
Chọn vào biểu tượng thẻ trong mục “Cấu hình thẻ” để tiến hành chọn loại thẻ
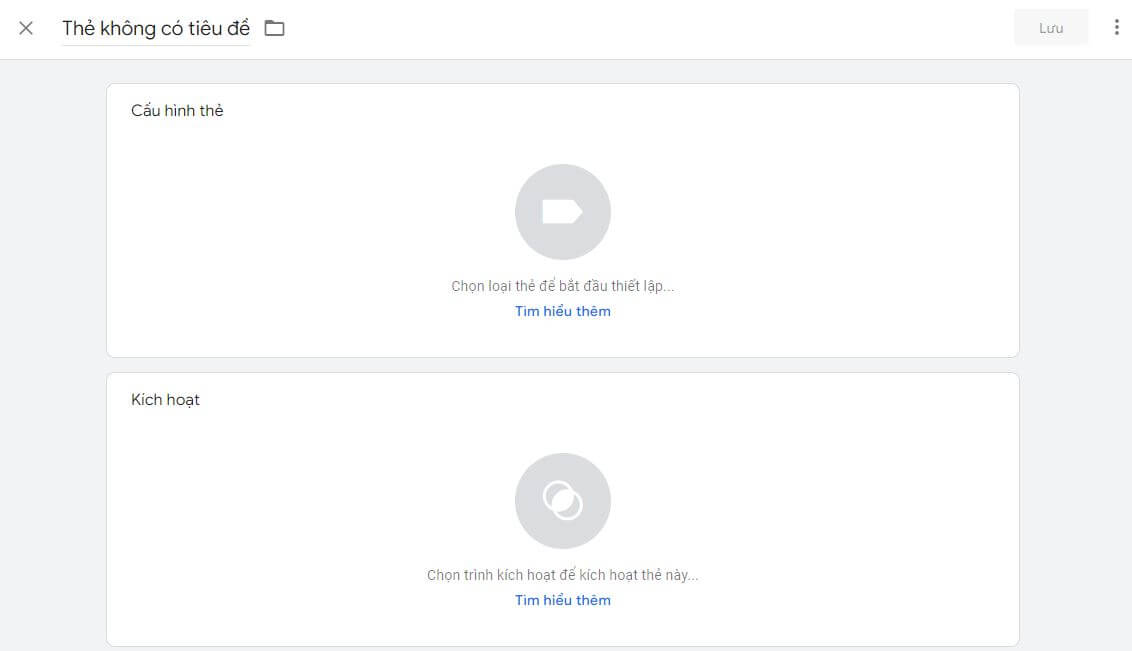
Chọn loại thẻ muốn kết nối, ở đây mình chọn “Google Analytics: Cấu hình GA4”
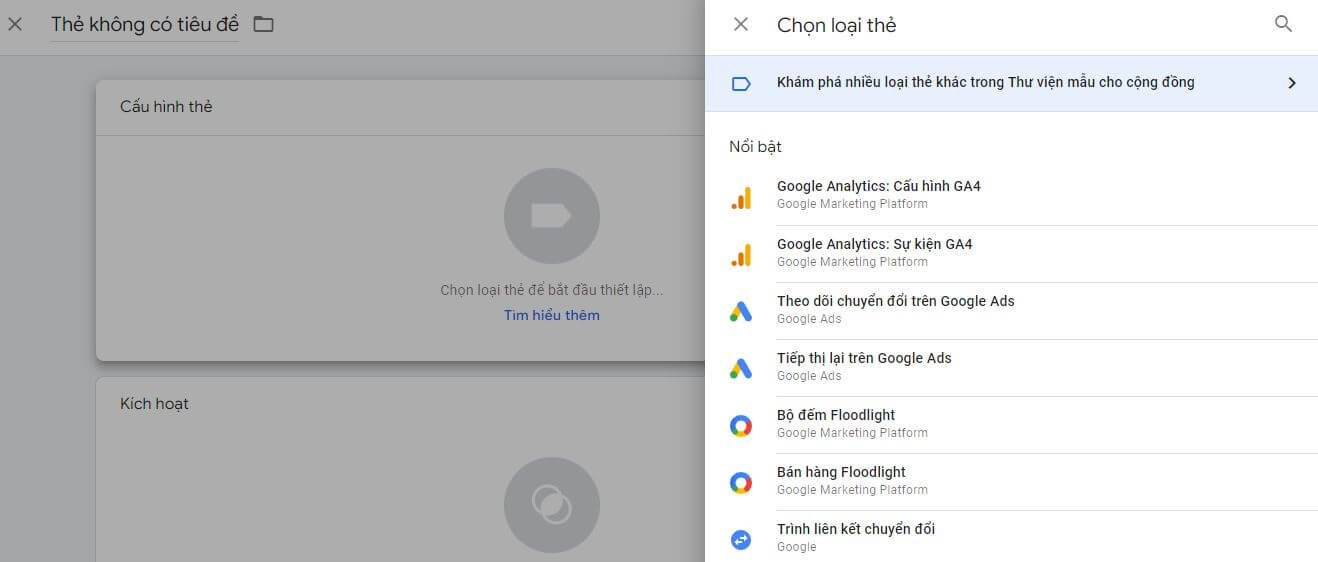
Lấy “Mã đo lường” từ Google Analytics (GA4) và nhập vào
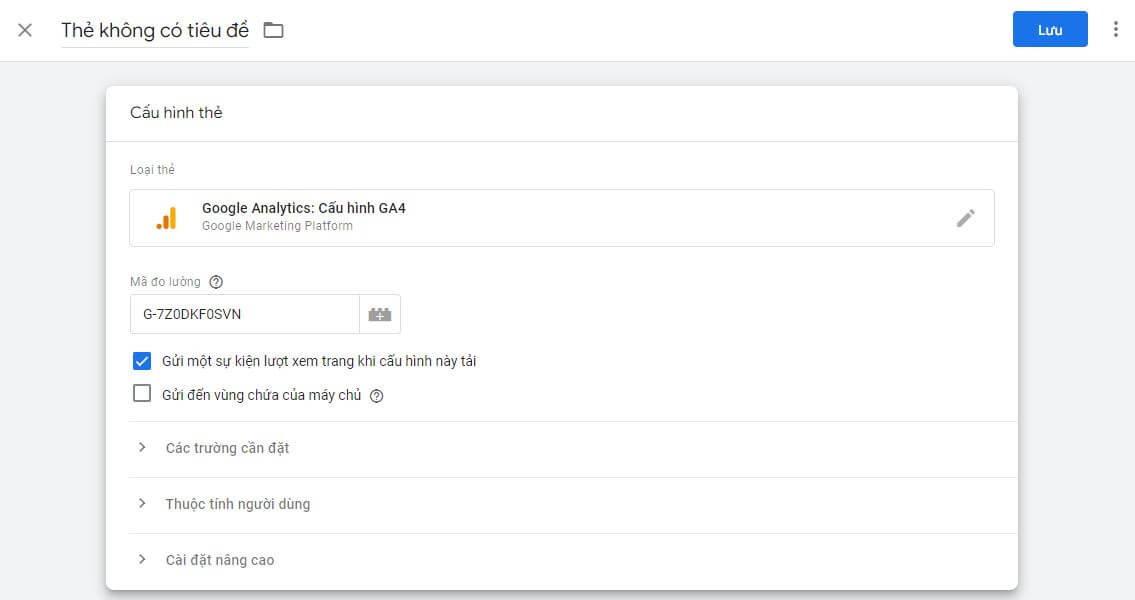
Chọn vào biểu tượng trong mục “Kích hoạt” để tiến hành chọn trình kích hoạt thẻ, chọn “All Pages” => Nhấn nút “Lưu”
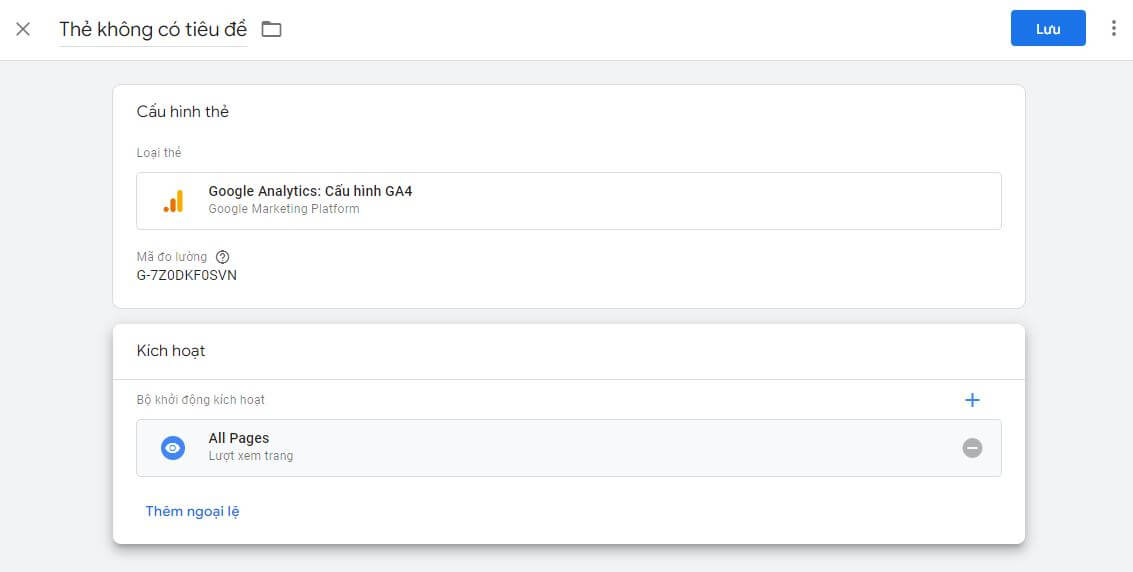
Tại mục “Không gian làm việc” => Nhấn nút “Gửi”
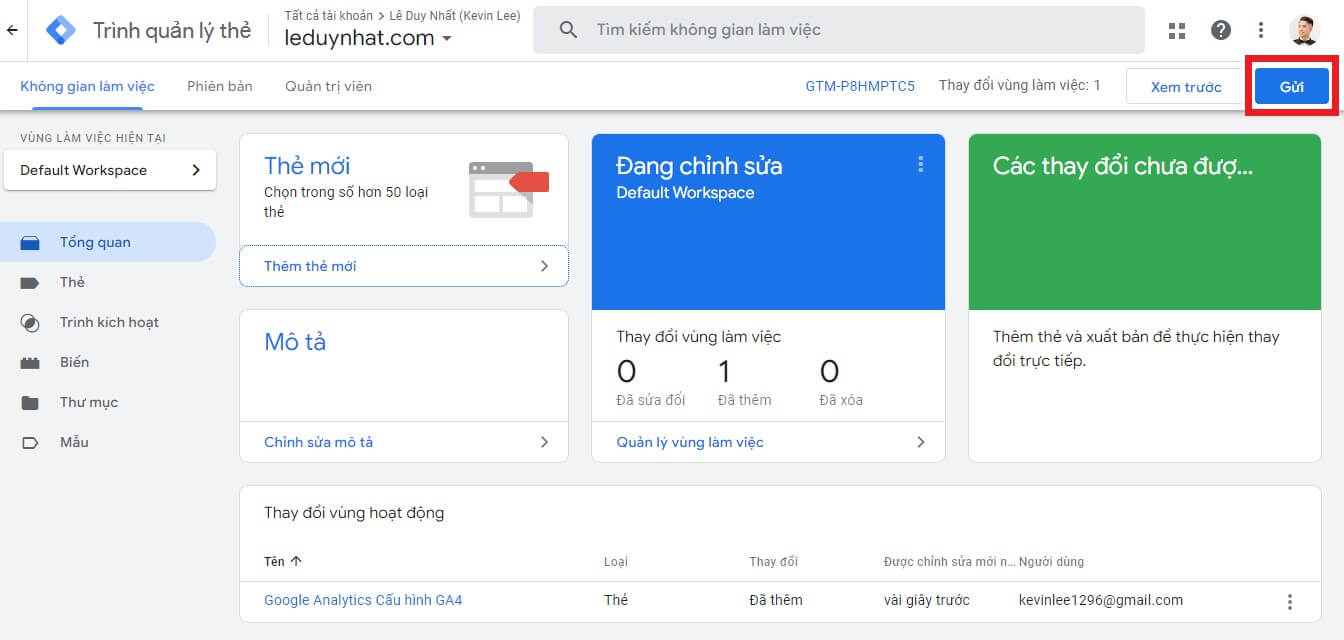
Có thể nhập (mô tả) hoặc không nhập vào các trường này. => Nhấn nút “Xuất bản”.
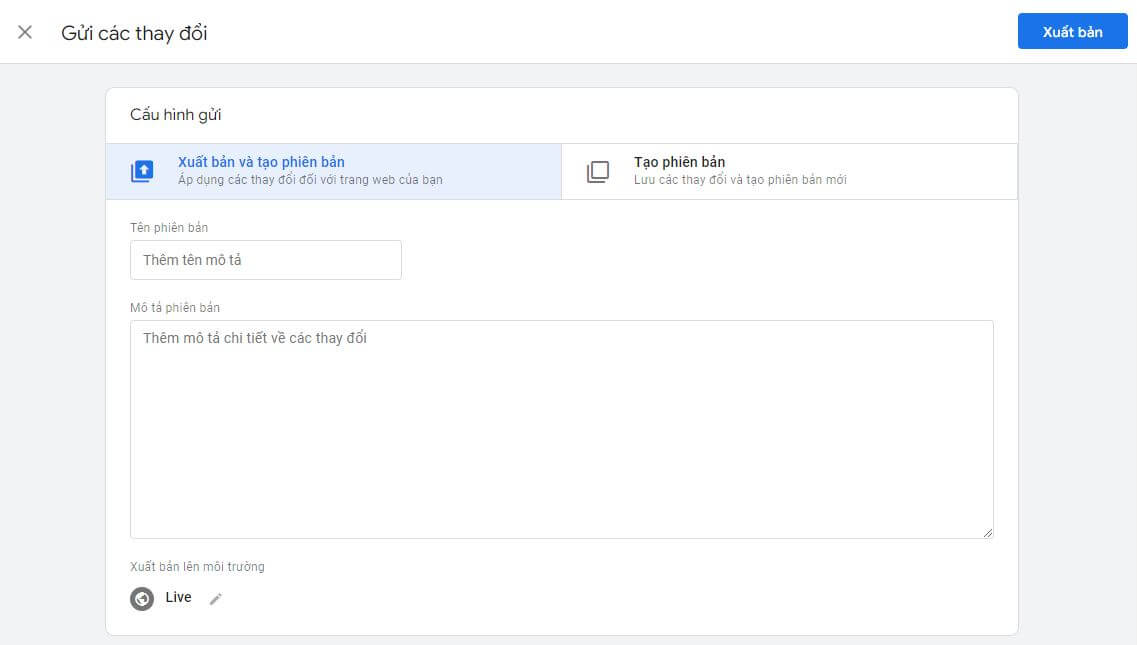
Có thể nhập (mô tả) hoặc không nhập vào các trường này. => Nhấn nút “Tiếp tục”.
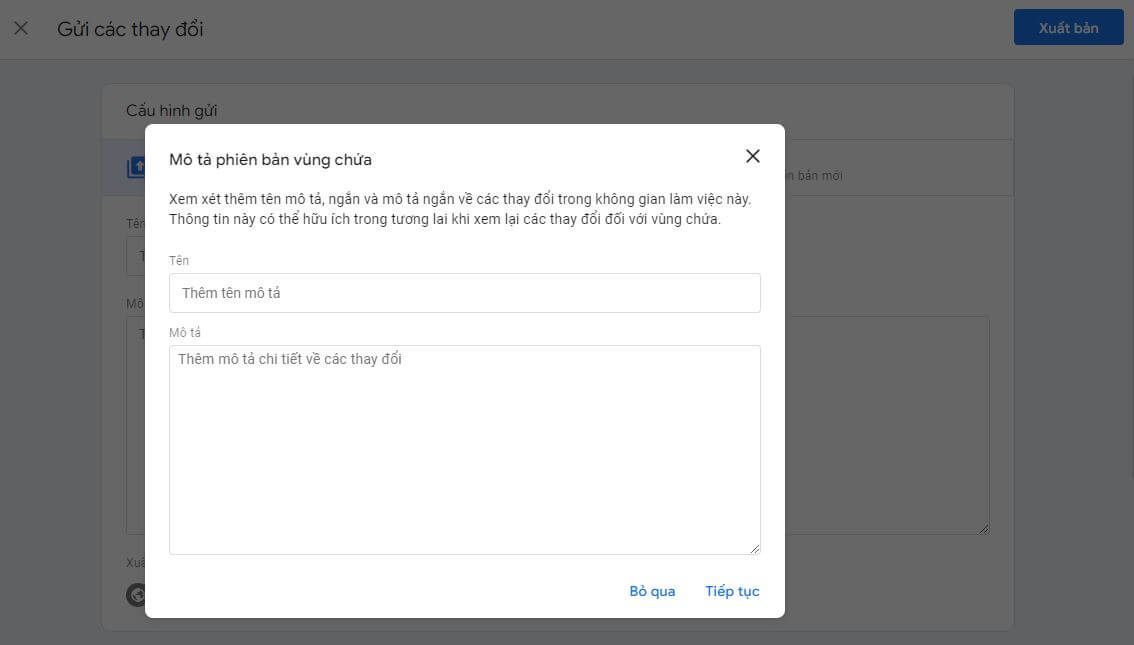
Quá trình xuất bản đang được diễn ra, hãy đợi khoảng mấy chục giây.
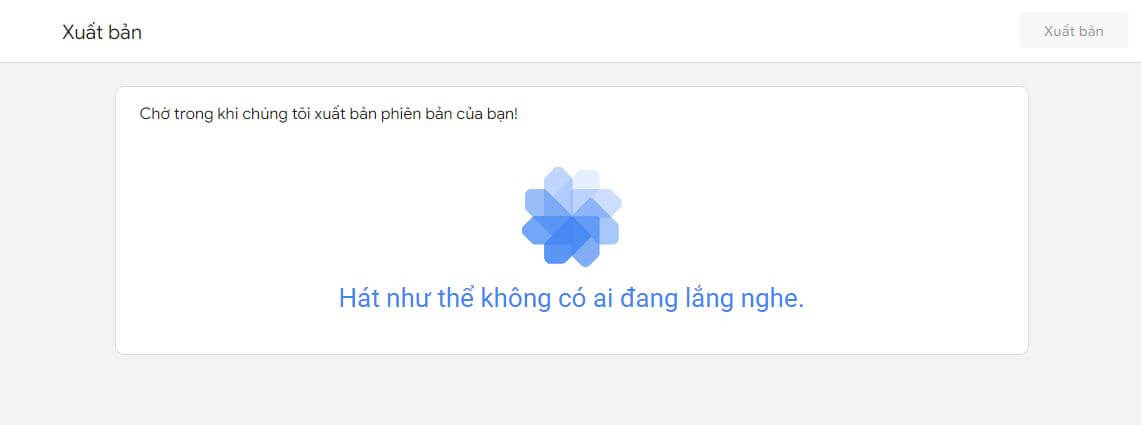
Đã xuất bản thành công, tại đây sẽ hiển thị các thông tin liên quan đến phiên bản vừa xuất bản.
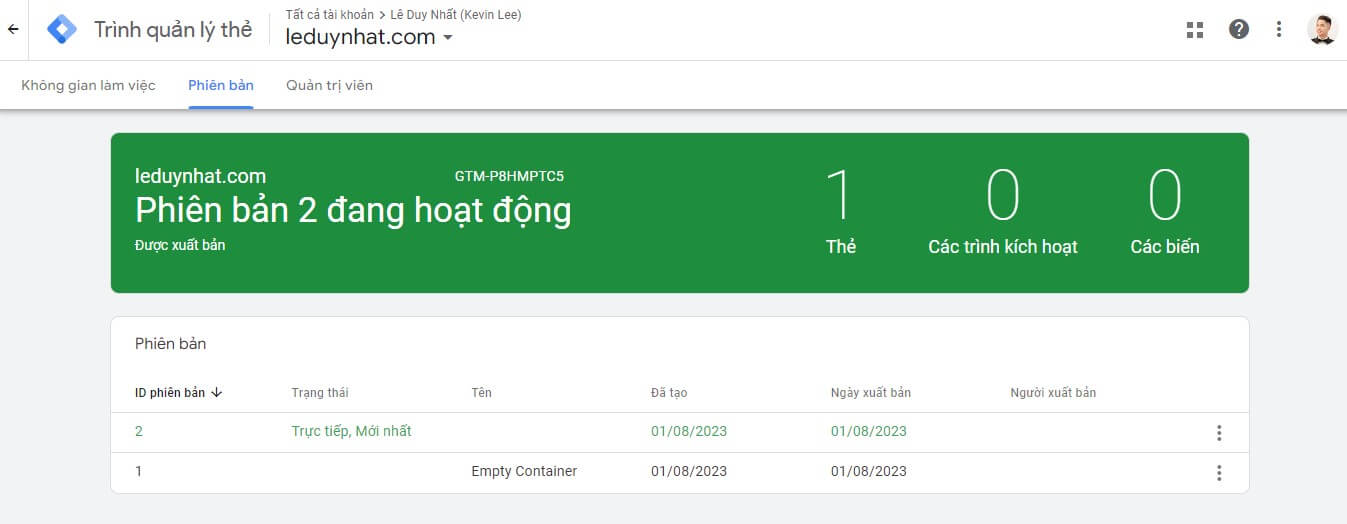
Bước 3: Quay lại Google Analytics và truy cập thử vào website bằng trình duyệt ẩn danh hoặc thiết bị khác để kiểm tra xem công cụ đo lường đã hoạt động chưa. Đến đây là đã hoàn thành việc cài đặt Google Analytics (GA4) qua Google Tag Manager rồi nhé. Chúc bạn thành công!
Tại mục “Không gian làm việc” bạn có thể thêm thẻ, quản lý các thẻ đã thêm,…
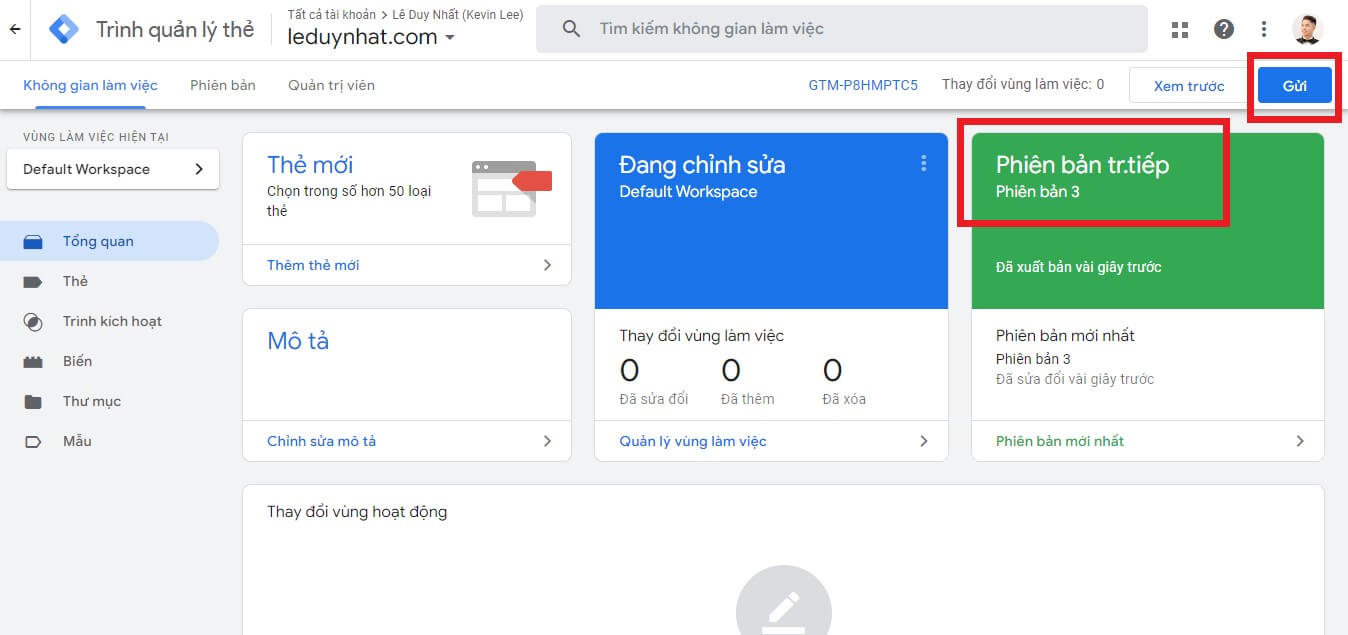
*Chú ý: Sau khi có bất kỳ thay đổi nào trên Tag Manager, hãy vào mục “Không gian làm việc” => Nhấp nút “Gửi” để áp dụng những thay đổi đó.
Cài đặt Google Search Console qua Google Tag Manager
*Lưu ý: Cần phải hoàn tất việc liên kết giữa Google Tag Manager và Website trước khi làm theo hướng dẫn của mục này.
Để đảm bảo trang web của bạn luôn nằm trong tầm ngắm của công cụ tìm kiếm hàng đầu (Google), mình sẽ hướng dẫn bạn cài đặt Google Search Console qua Google Tag Manager. Với công cụ này, bạn sẽ có cái nhìn sâu sắc hơn về cách Google hiểu và đánh giá trang web của bạn trong kết quả tìm kiếm, từ những từ khóa đưa người dùng đến trang web của bạn đến những lỗi cần sửa chữa.
B1: Truy cập: https://search.google.com/search-console?hl=vi
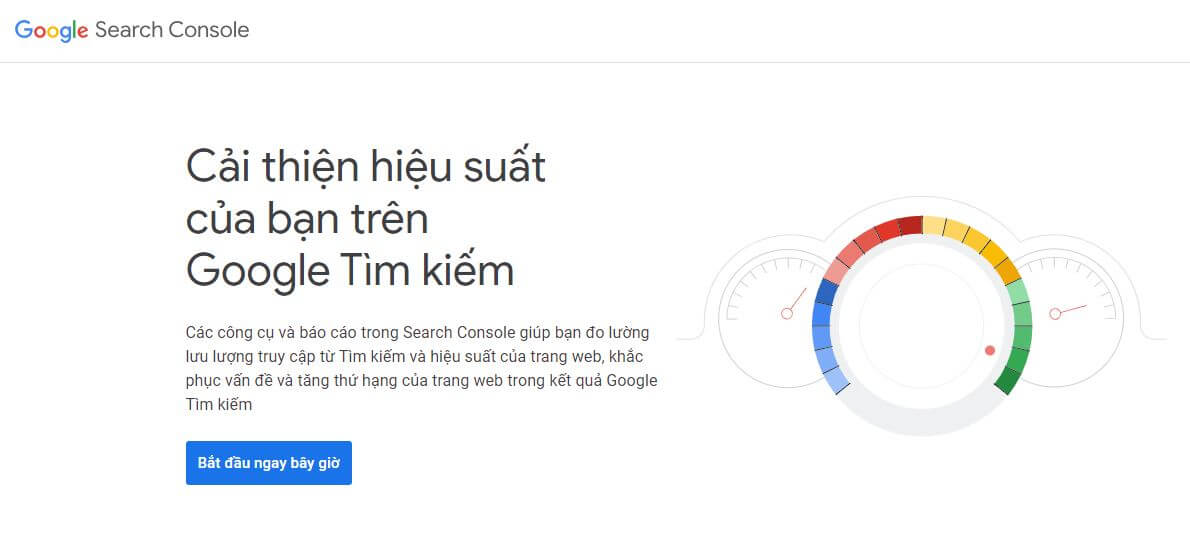
B2: Đăng nhập bằng tài khoản Google (tài khoản mà đã đăng nhập Google Tag Manager trước đó)
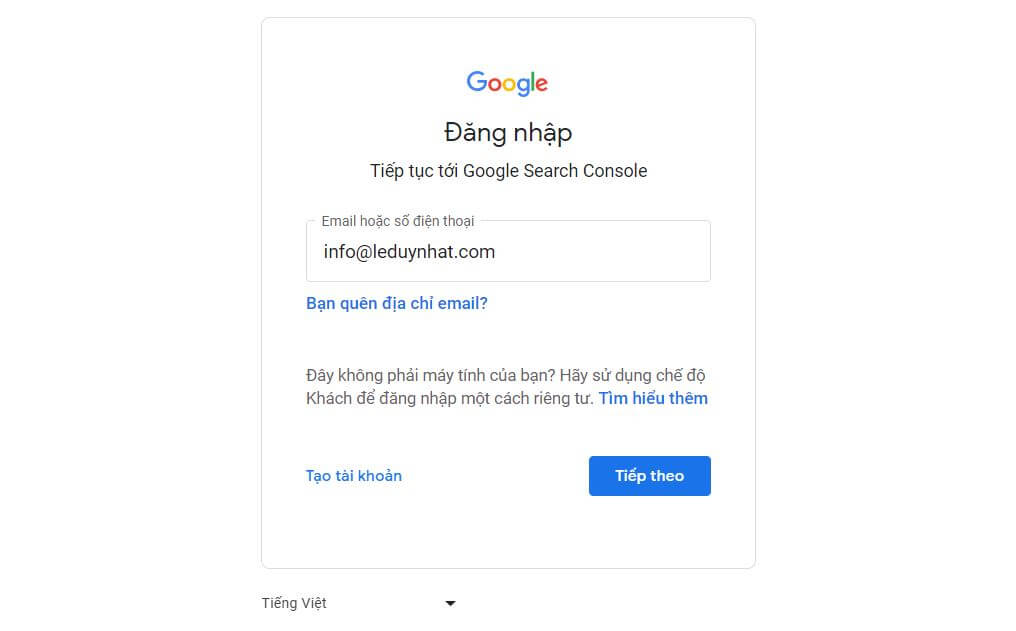
B3: Nhập web mà đã dán mã GTM trước đó vào mục “Tiền tố URL”
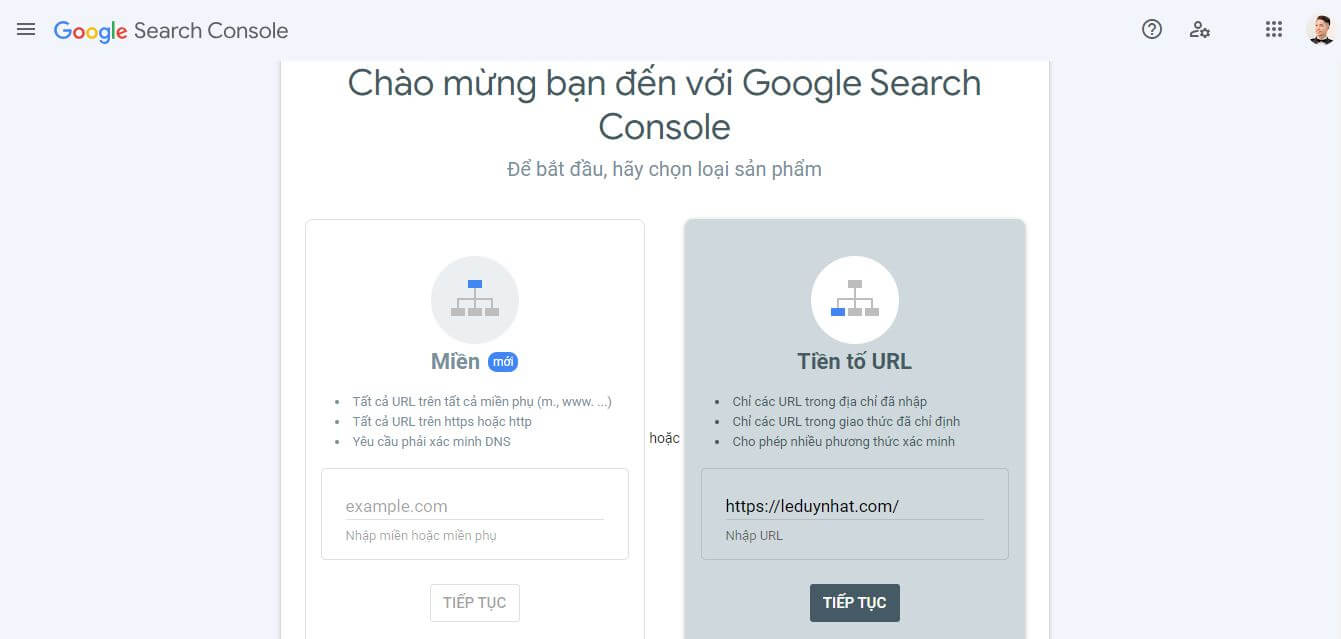
B4: Chọn “Google Tag Manager” => Nhấp nút “Xác minh”
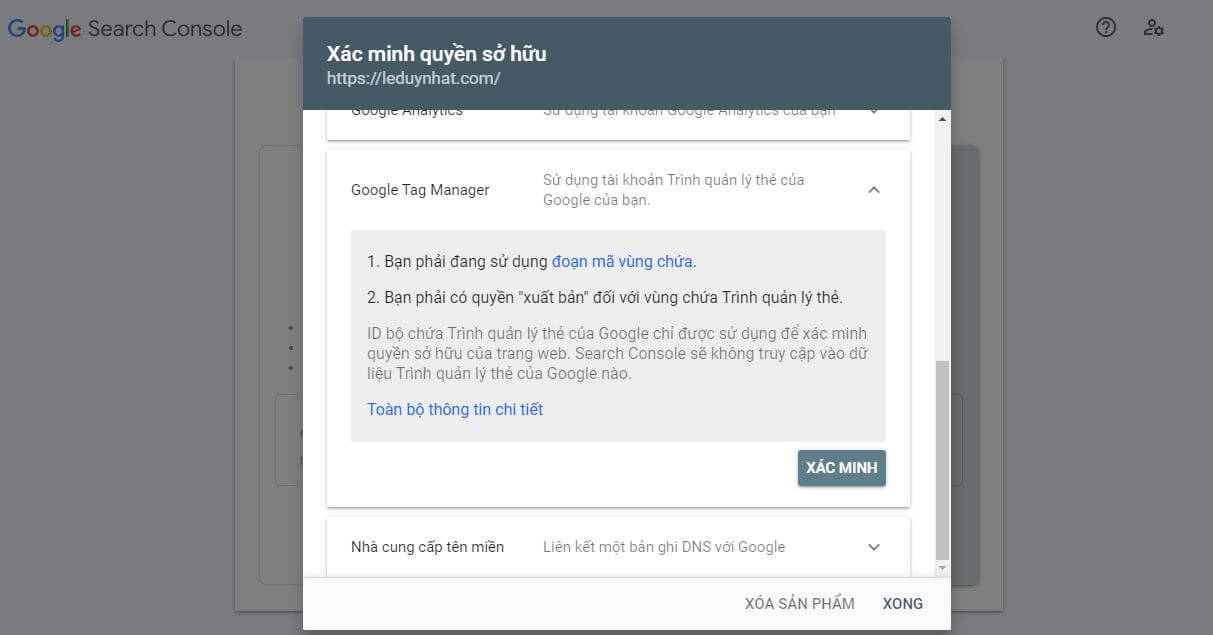
B5: Xác minh quyền sở hữu thành công => Nhấp nút “Chuyển đến sản phẩm” và bắt đầu sử dụng Google Search Console
Kết luận
Sau khi bạn cài đặt Google Tag Manager, bạn đã thấy sự dễ dàng và linh hoạt trong việc triển khai các thẻ theo dõi chưa? Điều này cho phép bạn quản lý và thay đổi các thẻ một cách hiệu quả, giảm thiểu thời gian và công sức đồng thời tăng tính chính xác của việc theo dõi.
Hãy luôn theo dõi và nắm bắt những xu hướng mới, tinh tế hóa và cải tiến liên tục trang web của bạn. Đặt mục tiêu, đo lường và điều chỉnh định hướng khi cần thiết. Sức mạnh của dữ liệu sẽ dẫn bạn đến những quyết định thông minh và thành công.
Cảm ơn bạn đã theo dõi hướng dẫn này mình. Hãy bắt đầu chuyến hành trình mới với sự tự tin và kiến thức mới nhận được. Chúc bạn thành công và tiếp tục phát triển trong cuộc sống và công việc của mình!
Tài liệu tham khảo:
- “Trung tâm trợ giúp của Google Tag Manager” https://support.google.com/tagmanager/?hl=en
- “Giới thiệu về Tag Manager” https://marketingplatform.google.com/about/tag-manager/
- “Hướng dẫn thiết lập thẻ” https://developers.google.com/tag-platform/devguides?hl=vi