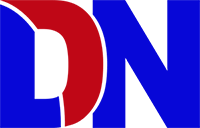Bạn đang quan tâm và tìm hiểu về cách cài đặt Google Search Console? Bạn muốn làm cho trang web của mình dễ dàng xuất hiện trên kết quả tìm kiếm của Google và hiểu rõ hơn về cách người dùng tìm thấy trang web của bạn? Nếu câu trả lời là “Có,” thì bạn đã tìm đúng nơi rồi!
Bây giờ, hãy cùng nhau bắt đầu và khám phá cách cài đặt Google Search Console qua bài viết chi tiết này. Bạn sẽ nhận được những kiến thức hữu ích và bước vào cuộc hành trình tối ưu hóa trang web của mình. Hãy sẵn sàng làm cho trang web của bạn trở nên dễ tìm kiếm và thu hút nhiều khách hàng hơn!
3 Bước cài đặt Google Search Console phổ biến
Bước 1: Đăng nhập Google Search Console
Truy cập: https://search.google.com/search-console?hl=vi. Chọn “Bắt đầu ngay bây giờ”.
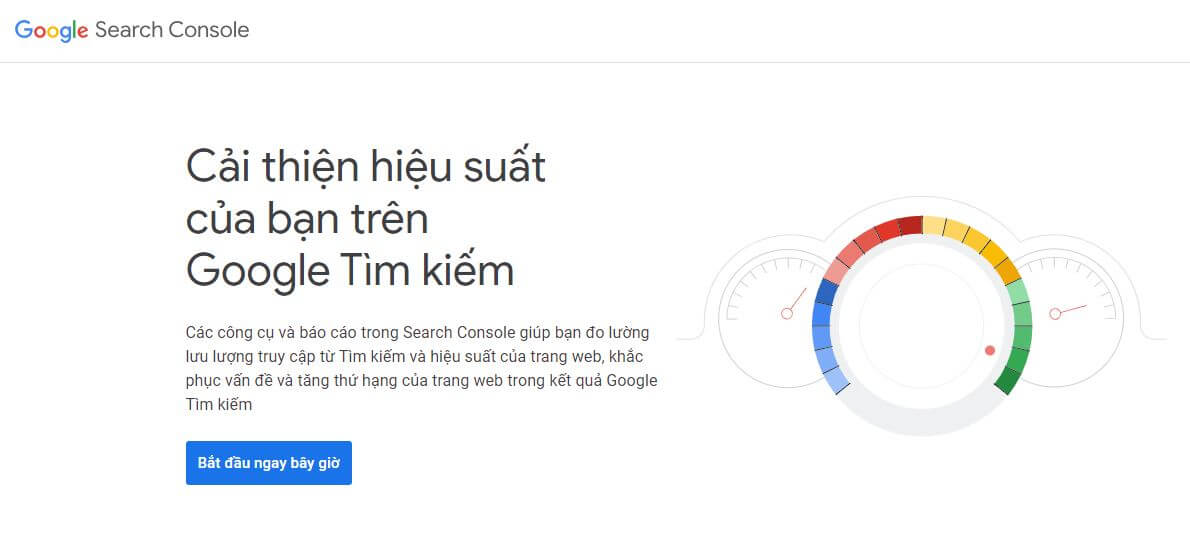
Đăng nhập vào Google Search Console bằng tài khoản Google.
Nếu chưa có tài khoản Google thì nhấn vào “Tạo tài khoản” hoặc “create account” để tiến hành đăng ký và tạo tài khoản Google.
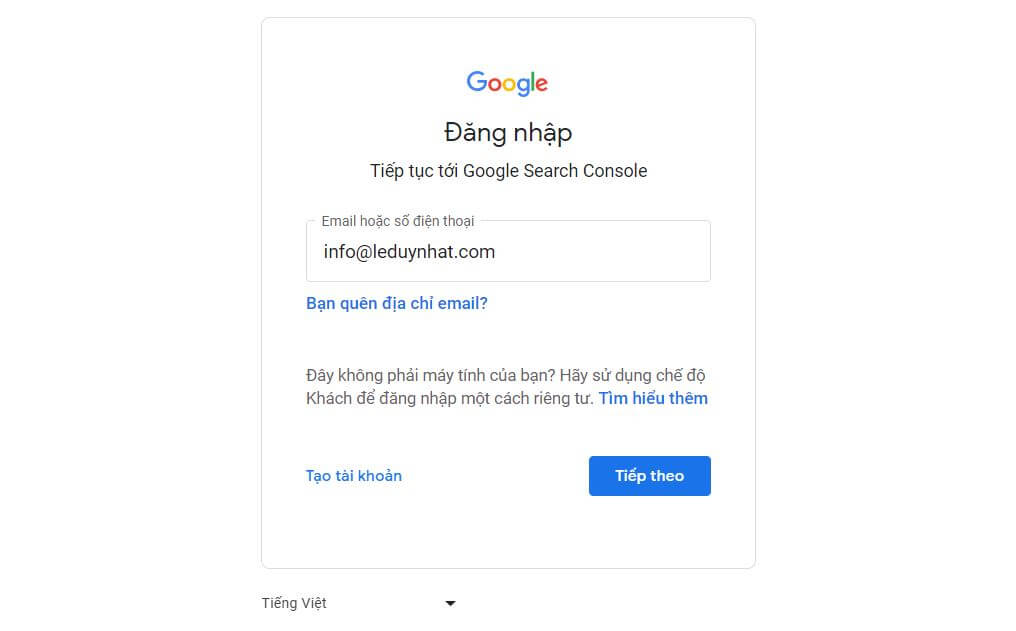
Bước 2: Nhập website vào Google Search Console
Tại bước này, có 2 phương án để thêm website vào Google Search Console là “Miến” và “Tiền tố URL”. Phương án “Miền” thực hiện sẽ phức tạp và ít người sử dụng hơn nên mình sẽ hướng dẫn phương án “Tiền tố URL” trước.
Nhập website của bạn vào mục “Tiền tố URL” => Nhấn “Tiếp tục”.
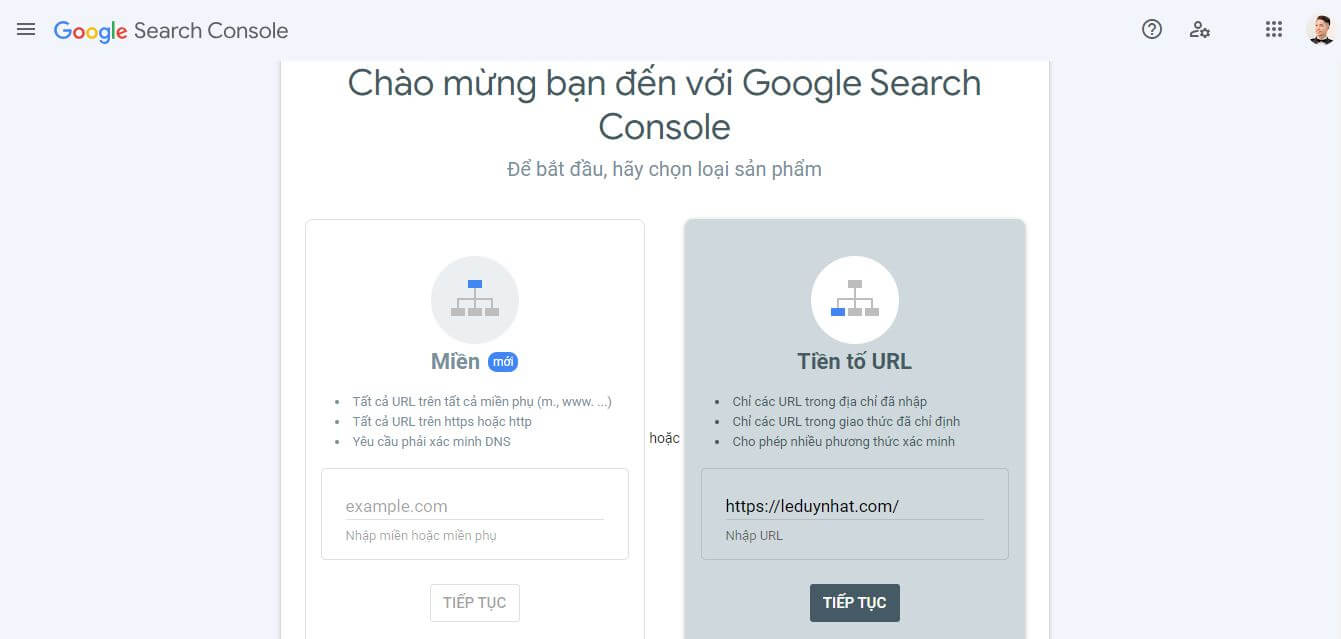
Bước 3: Xác minh quyền sở hữu trang web
Phương án nhập website vào “Tiền tố URL” trên Google Search Console cung cấp cho bạn nhiều cách để có thể xác minh quyền sở hữu trang web. Bạn chỉ cần chọn “1” trong số “những cách” sau để xác minh quyền sở hữu trang web.
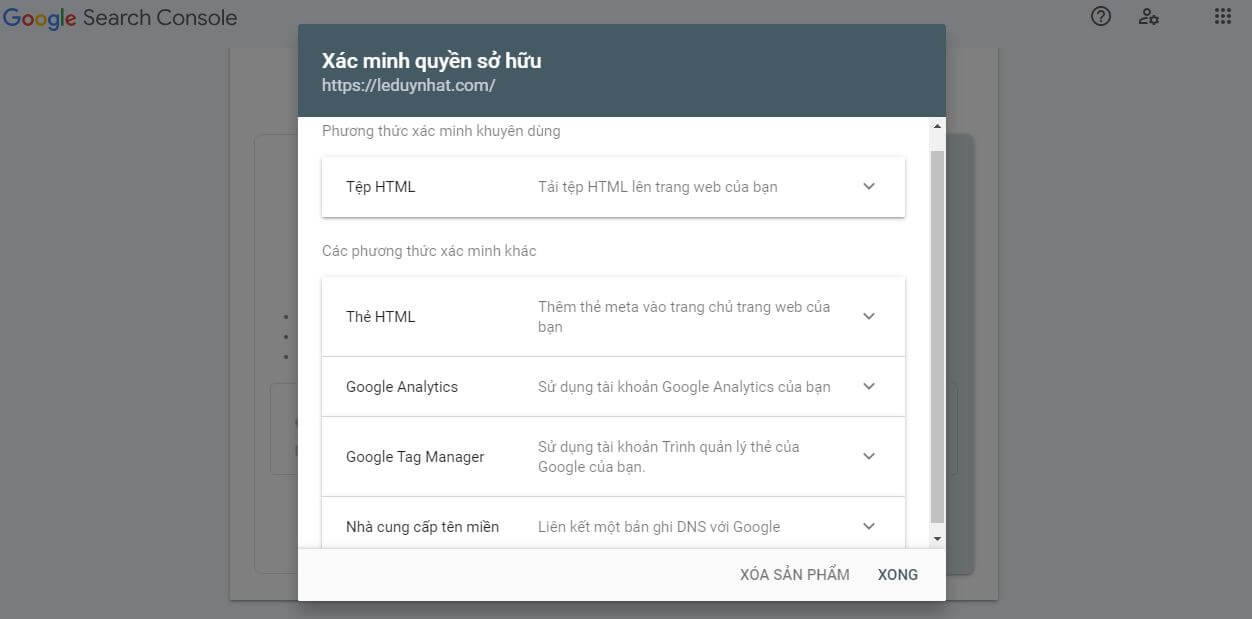
Cách 1: Xác minh bằng thẻ HTML (Dễ nhất)
Nhấn chọn “Thẻ HTML” => Nhấn “Sao chép” để sao chép thẻ meta.
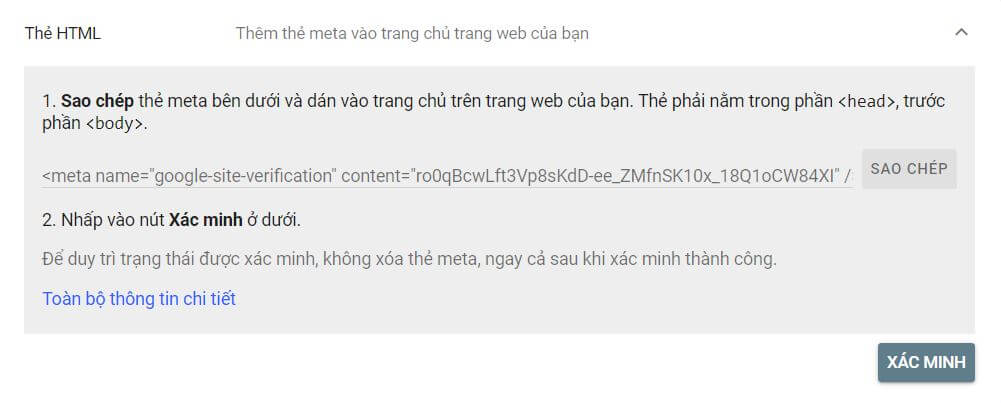
Dán thẻ meta vừa sao chép vào phần <head> của trang web. => Nhấn “Lưu” hoặc “Save”
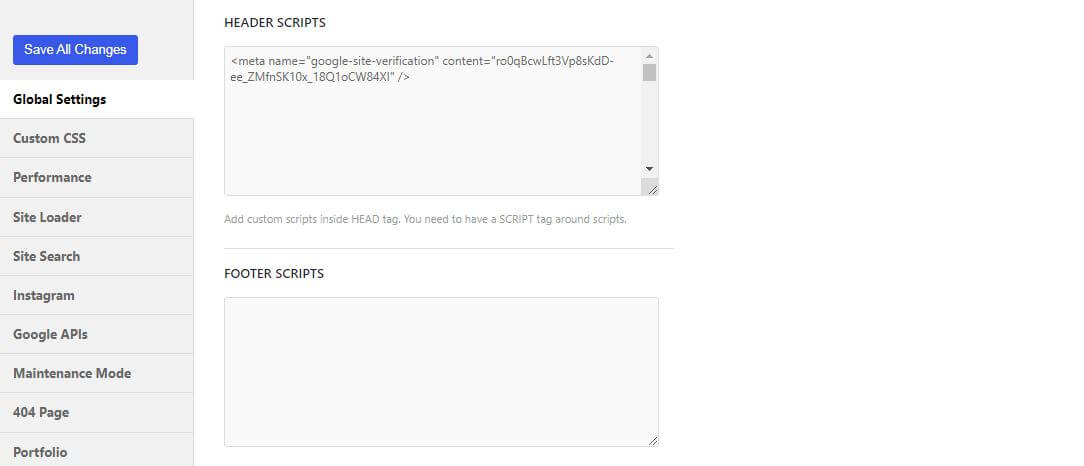
Quay lại Google Search Console => Nhấn “Xác minh”.
Cách 2: Xác minh thông qua Google Analytics (Phổ biến)
Đây là phương thức nhiều người lựa chọn bởi vì Google Analytics cũng thường được cài đặt lên website để theo dõi và đo lường dữ liệu trên web. Để xác minh thông qua phương thức này => Nhấn chọn “Google Analytics”.
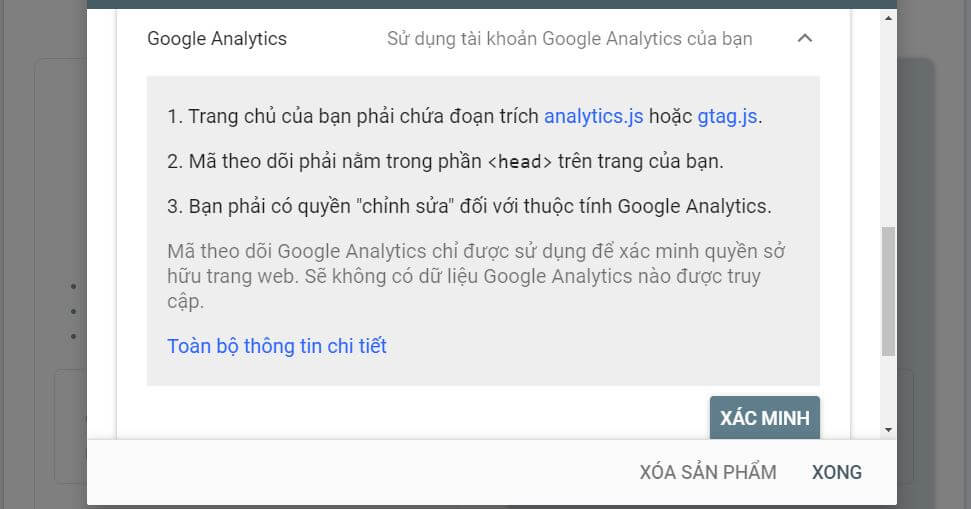
Nếu chưa cài đặt Google Analytics cho website, thì bạn phải thiết lập Google Analytics cho web trước. Xem thêm thông tin về Google Analytics và cách cài đặt Google Analytics: Tại đây!.
Sau khi hoàn thành việc liên kết Google Analytics với website thì quay lại Google Search Console => Nhấn chọn “Xác minh”.
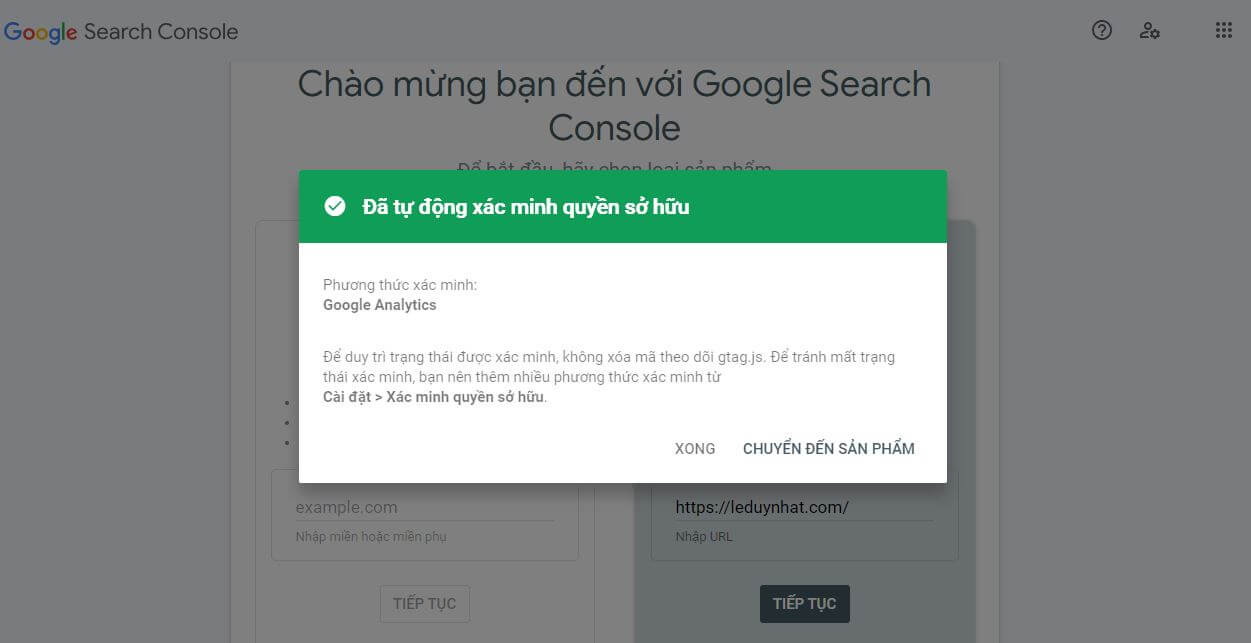
Cách 3: Xác minh thông qua Google Tag Manager (Khuyến nghị)
Việc xác minh thông qua Google Tag Manager (GTM) ngày càng trở nên phổ biến. Bởi vì nhu cầu thu thập dữ liệu chi tiết trên web ngày càng được coi trọng, tuy nhiên, mỗi công cụ lại có sự khác biệt và tính năng riêng kèm theo mã liên kết riêng. Cho nên GTM ra đời đóng vai trò là “trung gian” giúp quản lý là liên kết web với các công cụ chỉ với 2 đoạn mã. Xem thêm thông tin về GTM và cách xác minh Google Search Console qua GTM: Tại đây!.
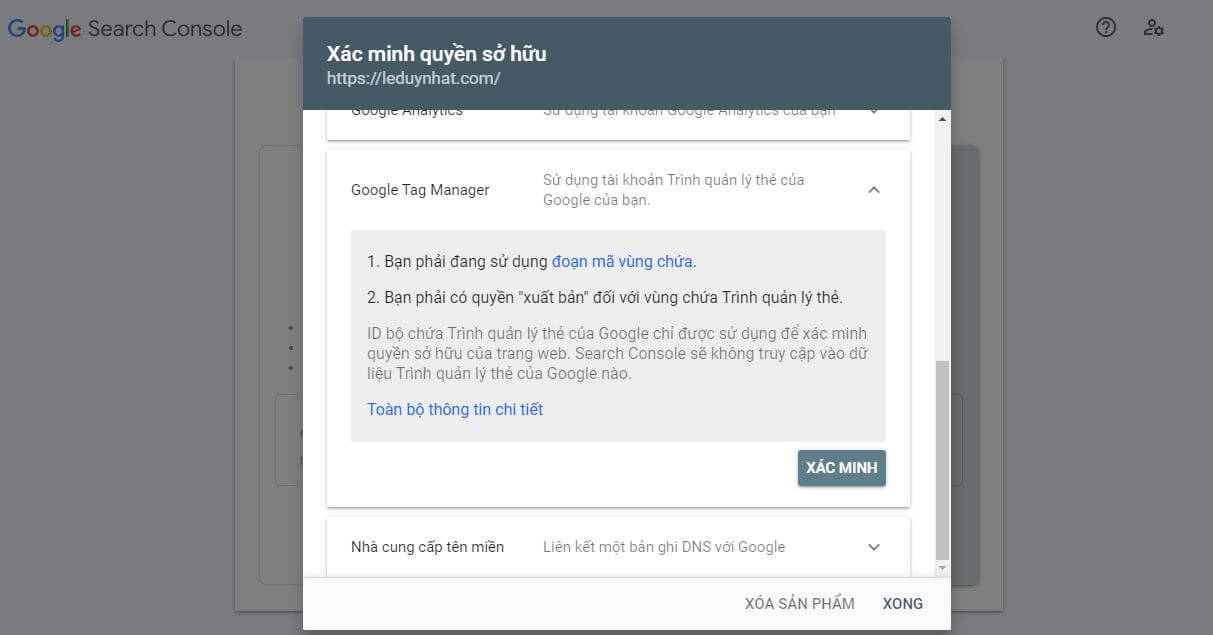
Cách 4: Xác minh bằng phương thức tải tệp HTML lên trang web
Nhấn chọn “Tệp HTML” => Tải xuống tệp (*.html)
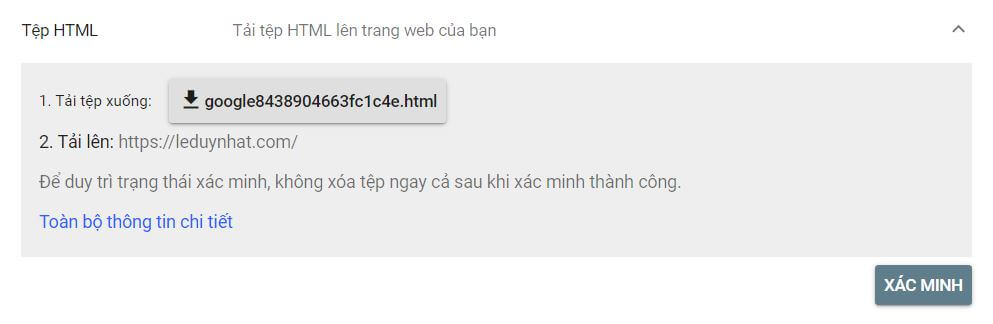
Đăng nhập vào máy chủ lưu trữ website (host) => Tải tệp HTML (vừa tải xuống) lên thư mục chính chứa toàn bộ website (thường là public_html).
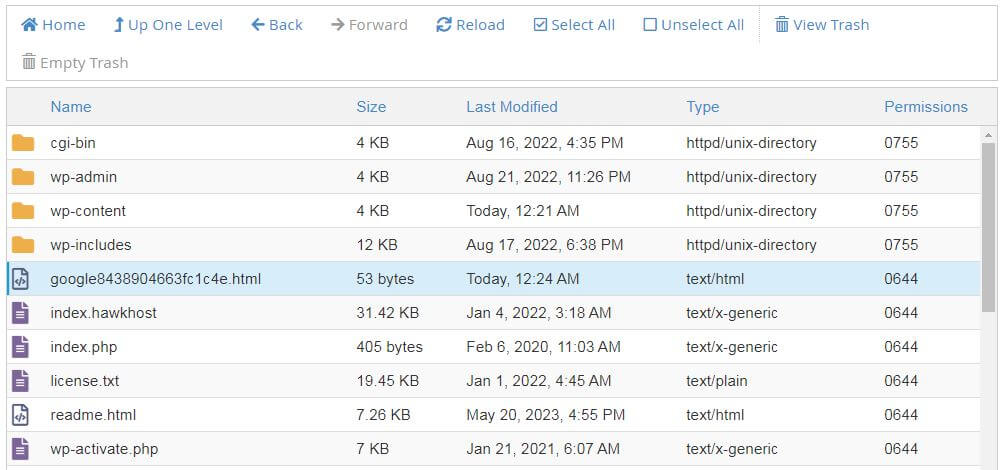
Kiểm tra tệp HTML đã tải lên thành công hay chưa => Nhập đường link tệp vào thanh công cụ (domain/*.httml).

Xuất hiện tương tự như ảnh trên là đã tải tệp HTML lên thành công. => Quay lại Google Search Console và nhấn “Xác minh”.
Cách 5: Xác minh bằng bản ghi DNS (Phức tạp)
Nhấn chọn “Nhà cung cấp tên miền” => Nhấn “Sao chép”.
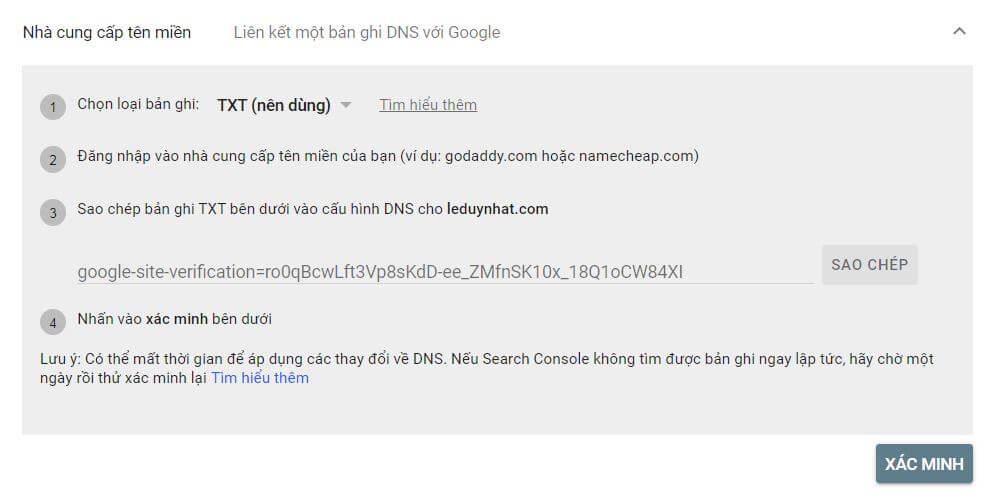
Đăng nhập vào trang quản lý tên miền => Tìm đến mục quản lý DNS của tên miền => Tạo bản ghi “TXT” => Điền các thông tin, mã xác minh vào => Nhấn “Gửi” hoặc “Submit”.
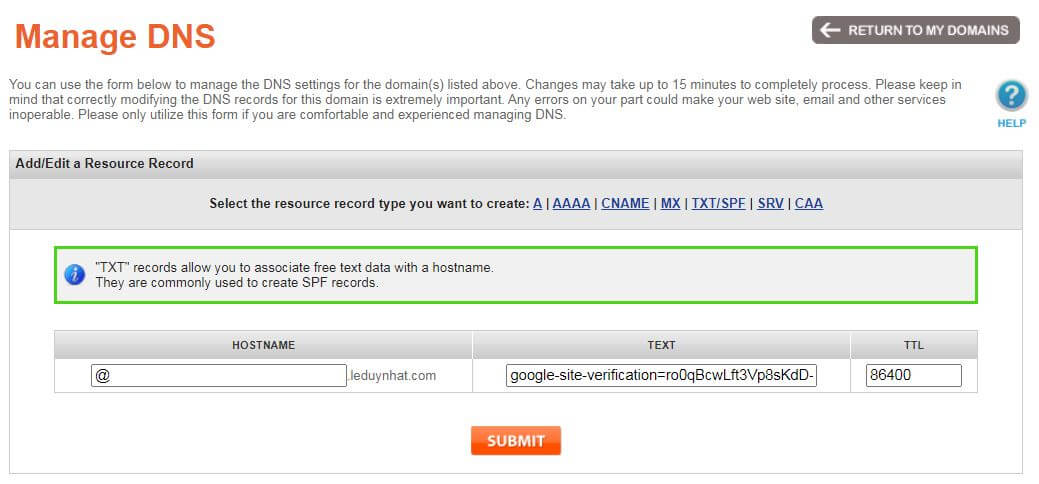
Sau khi tạo bản ghi TXT thành công => Quay lại Google Search Console và nhấn “Xác minh”.
Sau khi xác minh thành công bằng 1 trong những phương thức trên, bạn nhấn “Bắt đầu” để bắt đầu sử dụng Google Search Console. Đến đây, đã hoàn tất việc cài đặt Google Search Console rồi nhé. Chúc bạn thành công!
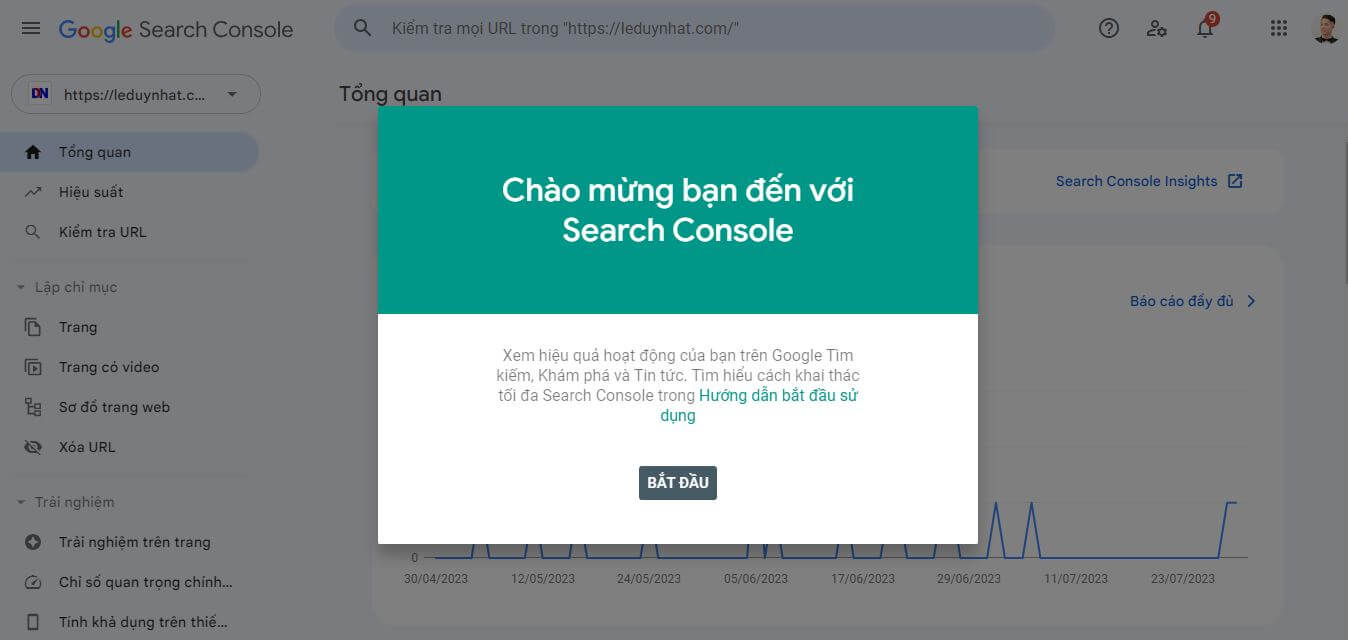
Chúng ta chỉ cần xác minh quyền sở hữu bằng 1 trong những phương thức phía trên. Khi xác minh phương thức nào thành công thì sẽ được hiện thị tại mục “Xác minh quyền sở hữu” của Google Search Console.
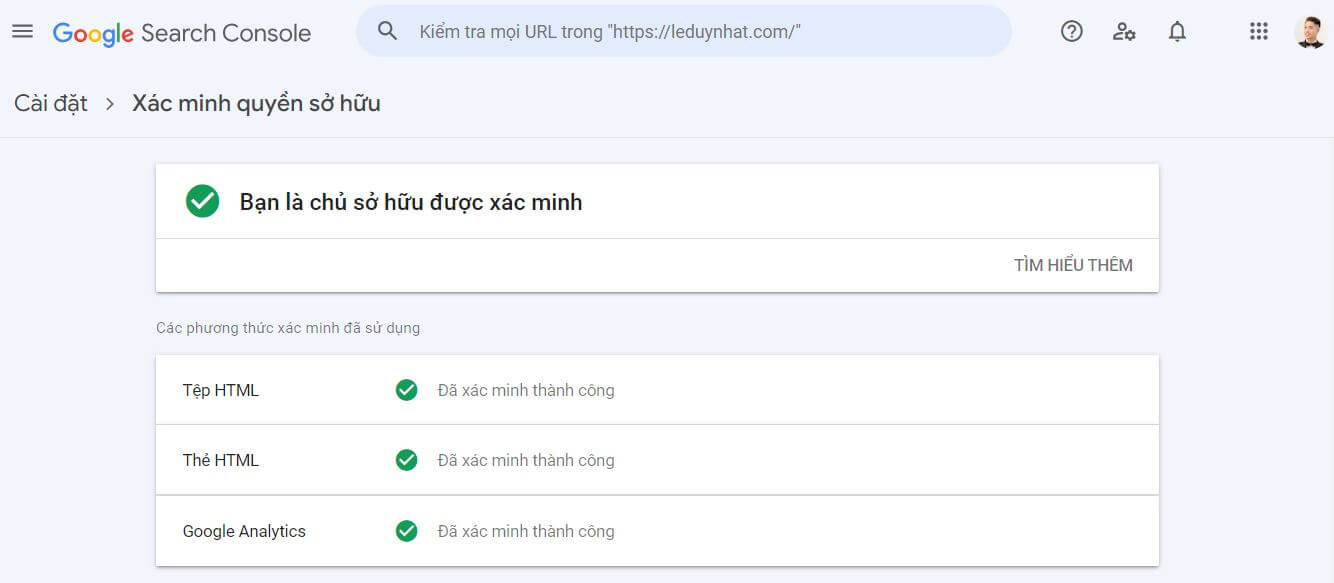
Cài đặt Google Search Console nâng cao
Cách cài đặt này giống với cách cài đặt Google Search Console phổ biến ở Bước 1 và Bước 3 (Xác minh theo cách 5), khác nhau ở Bước 2. Tại bước 2, thay vì nhập vào mục “Tiền tố URL” thì chúng ta sẽ nhập website vào mục “Miền”. Ưu điểm của cách cài đặt này là: chỉ cần cài đặt 1 lần, và báo cáo sẽ tổng hợp được tất cả các URL trên tên miền (bao gồm tên miền chính, tên miền phụ, tiền tố https hoặc http).
Bước 1: Làm tương tự “Bước 1” của cài đặt Google Search Console phổ biến.
Bước 2: Nhập tên miền website vào mục “Miền” => Nhấn nút “Tiếp tục”.
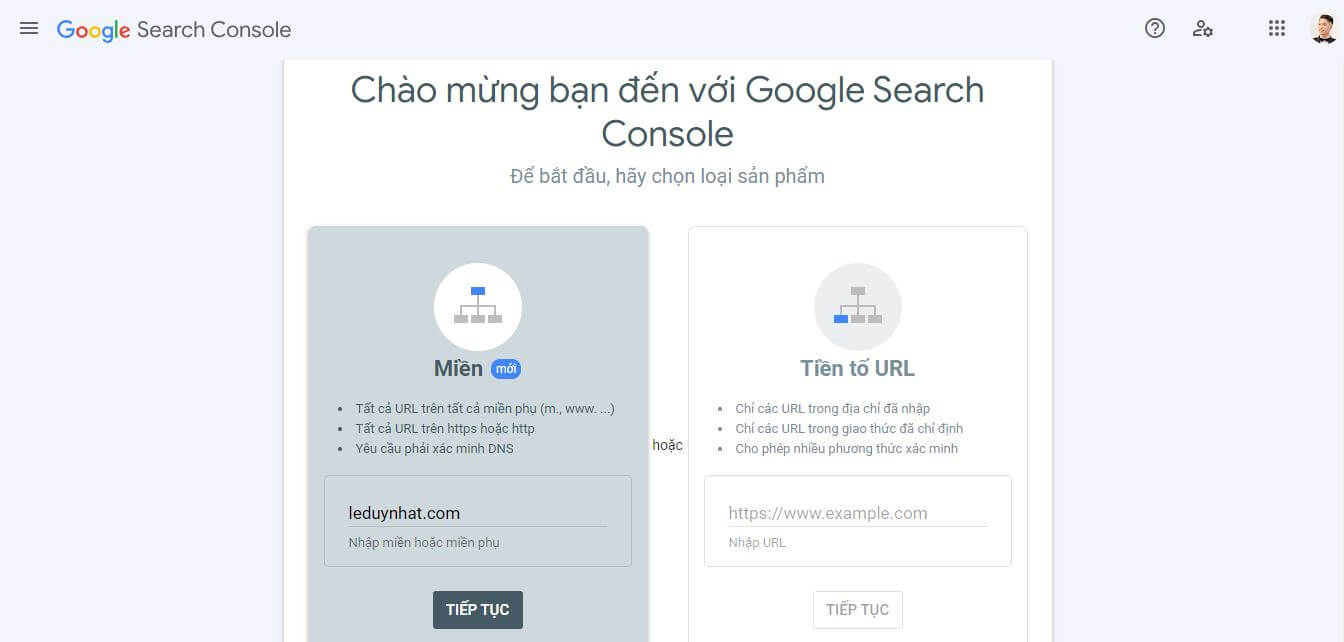
Bước 3: Làm tương tự “Cách 5” thuộc “Bước 3” của cài đặt Google Search Console phổ biến.
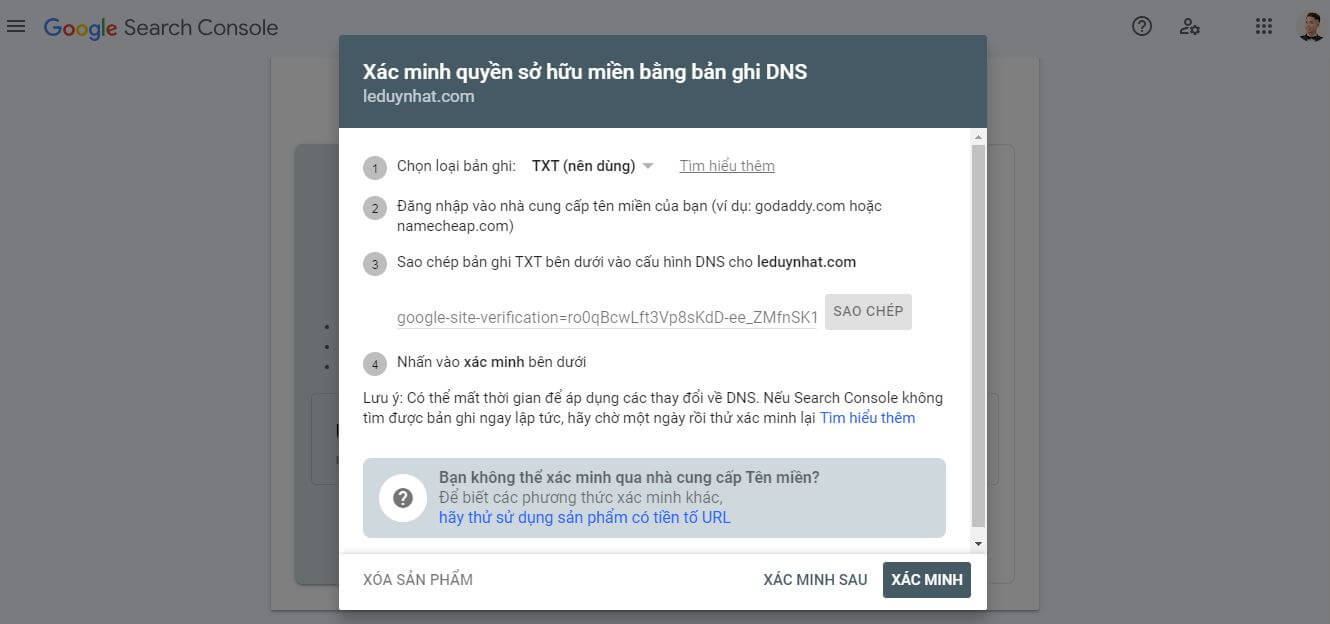
Kết luận
Trong bài viết này, mình đã hướng dẫn bạn cách cài đặt Google Search Console một cách chi tiết và dễ dàng. Hy vọng rằng, bạn đã cài đặt thành công và nhận thấy giá trị mà nó mang lại cho việc tối ưu hóa trang web của bạn. Hãy luôn cập nhật và tối ưu hóa nội dung trang web của bạn, xây dựng liên kết chất lượng, và tạo ra trải nghiệm tốt cho người dùng. Quá trình tối ưu hóa trang web có thể mất thời gian và công sức, nhưng nó xứng đáng.
Cảm ơn bạn đã đọc bài viết này và hy vọng rằng bài viết hữu ích với bạn trong việc cài đặt Google Search Console và bắt đầu hành trình tối ưu hóa trang web của mình. Nếu bạn cần thêm trợ giúp hoặc có bất kỳ câu hỏi nào, hãy để lại bình luận hoặc liên hệ với mình để được hỗ trợ thêm nhé.
Chúc bạn thành công và may mắn trong việc xây dựng và phát triển trang web của mình!
Tài liệu tham khảo:
- “About Search Console” https://support.google.com/webmasters/answer/9128668?hl=en
- “Google Search Central Help Community” https://support.google.com/webmasters/community?hl=en