Trong bài viết này, mình sẽ hướng dẫn bạn cách cài đặt Google Analytics (GA4) cho Website một cách chi tiết nhất! Nội dung bài viết này sẽ giúp bạn nắm bắt cách tích hợp GA4 vào trang web một cách dễ dàng và hiệu quả. Hãy cùng khám phá để tận dụng dữ liệu quan trọng và cải thiện trải nghiệm người dùng ngay hôm nay!
15 Bước chi tiết hướng dẫn cài đặt Google Analytics (GA4)
Bước 1: Truy cập: https://analytics.google.com/analytics/web/
Đăng nhập Google Analytics bằng tài khoản Google.
Nếu chưa có tài khoản Google, bạn có thể ấn vào “Tạo tài khoản” hoặc “Create account” và điền đầy đủ thông tin để có tài khoản.
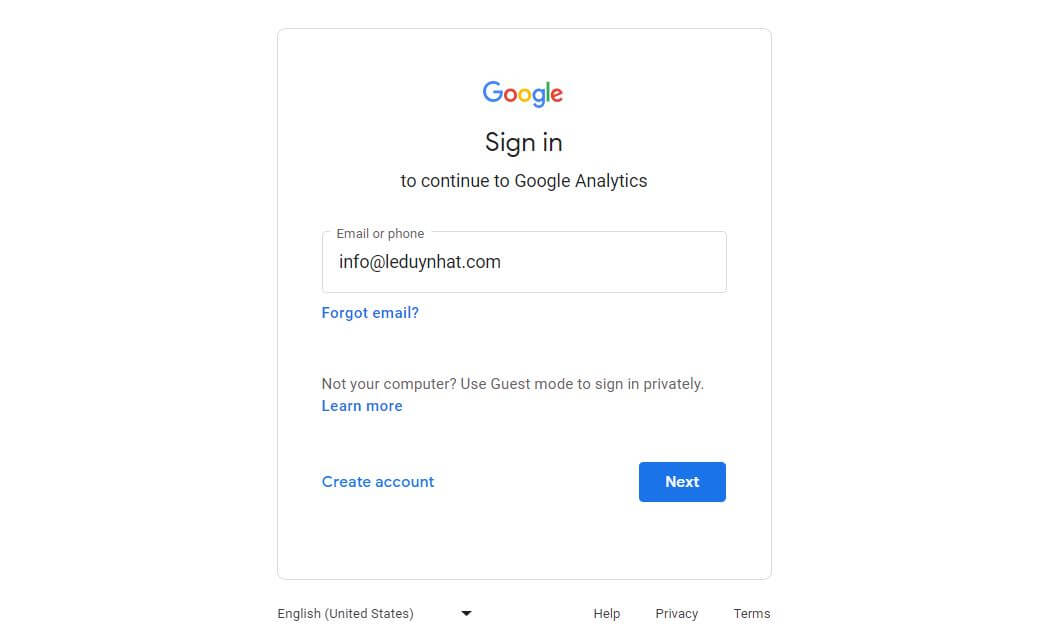
Bước 2: Nhấn vào nút “Bắt đầu đo lường” để tiến hành tạo tài khoản.
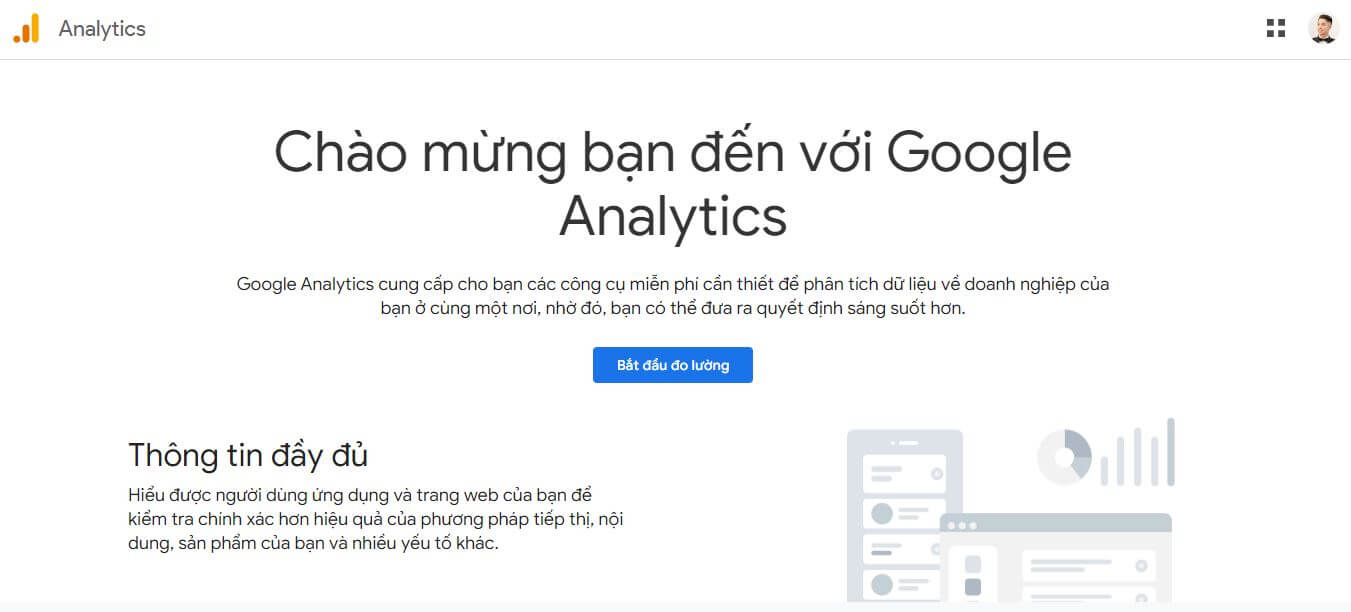
Bước 3: Tạo tài khoản, hãy điền thông tin “Tên tài khoản”
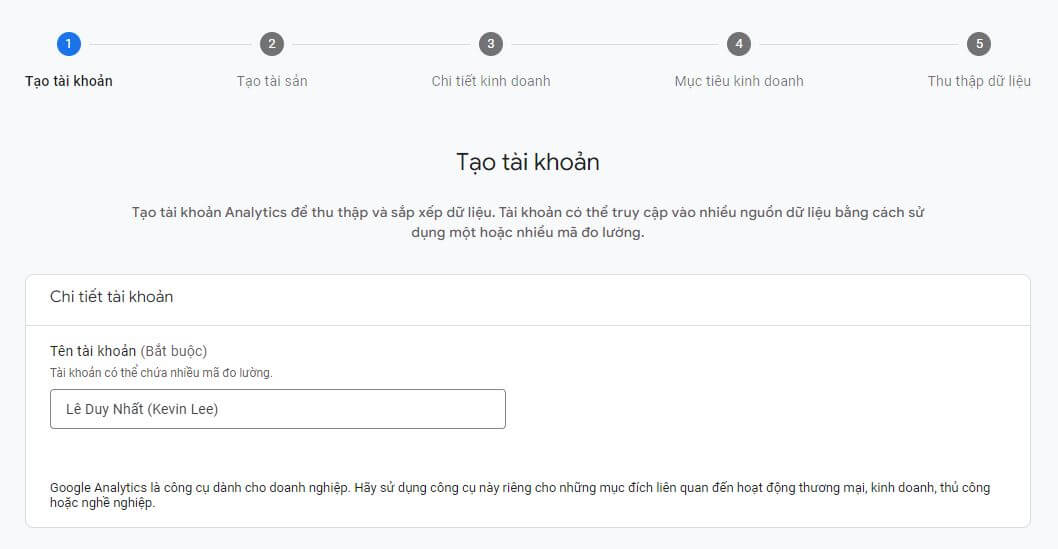
Kéo xuống dưới, tích chọn vào những mục cần thiết => Nhấn nút “Tiếp”
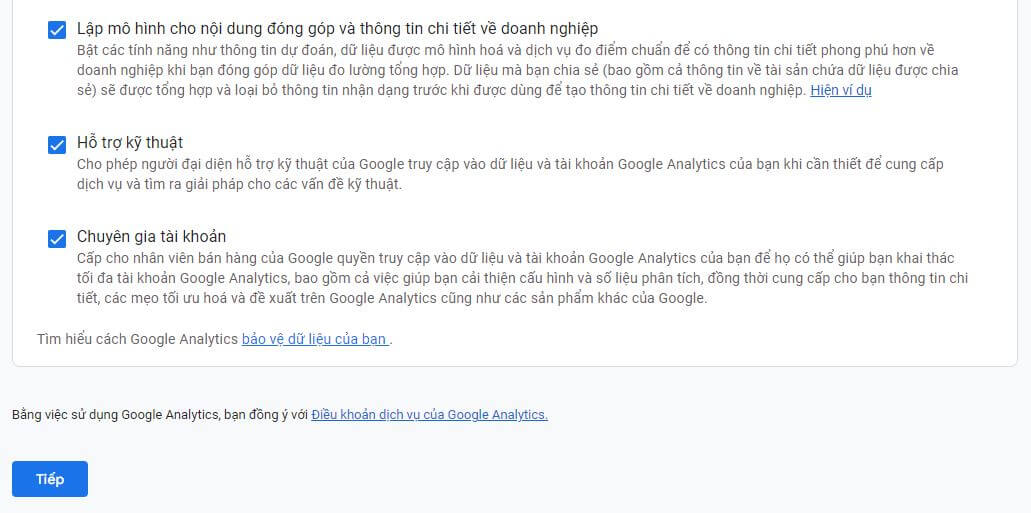
Bước 4: Tạo tài sản, điền các thông tin về tài sản như “Tên tài sản”, “Múi giờ” và “Đơn vị tiền tệ”. => Nhấn nút “Tiếp theo”.
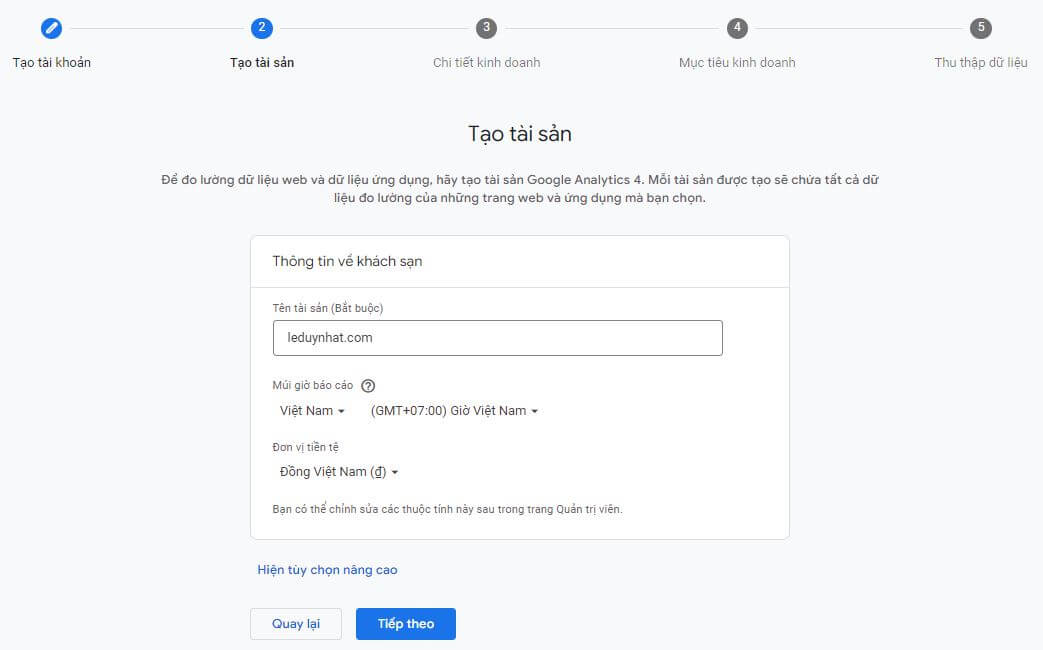
Bước 5: Chi tiết kinh doanh, chọn “Danh mục ngành”, “Quy mô doanh nghiệp”. => Nhấn nút “Tiếp theo”.
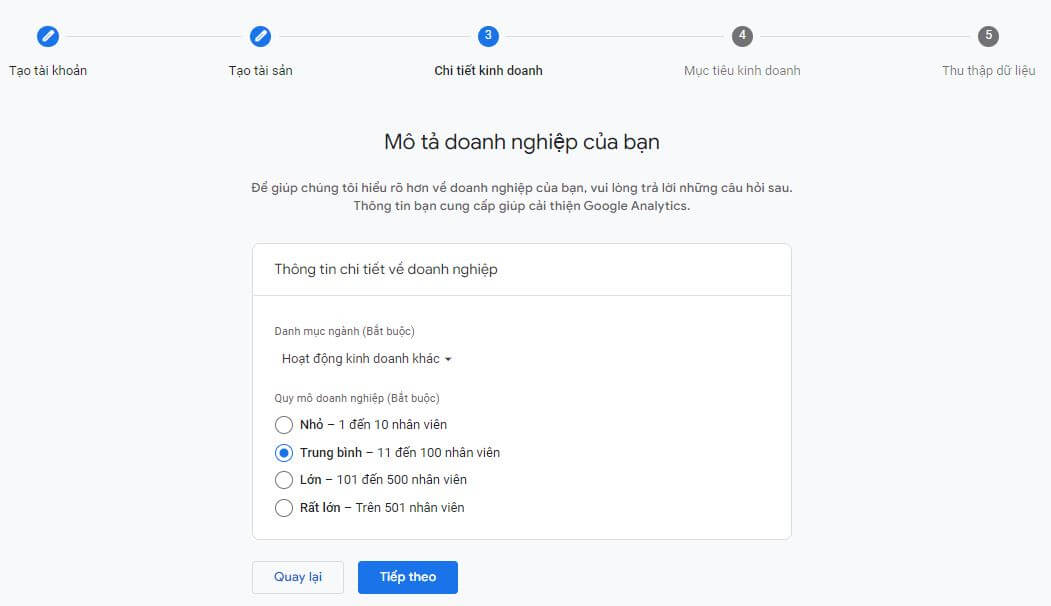
Bước 6: Mục tiêu kinh doanh, chọn mục tiêu kinh doanh của bạn. => Nhấn nút “Tạo”.
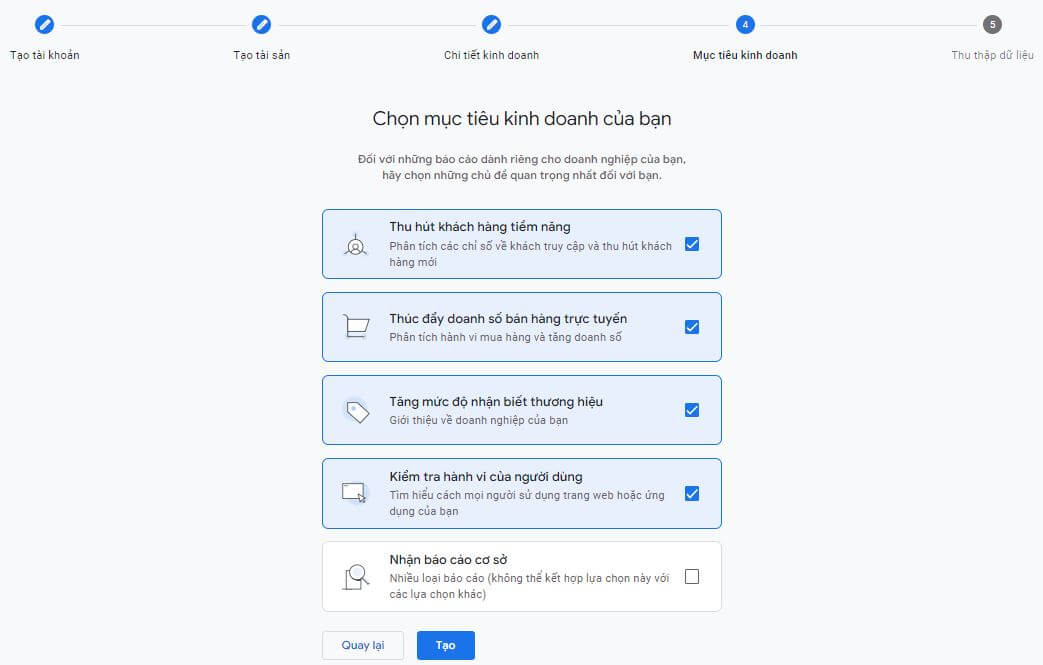
Bước 7: Thỏa thuận điều khoản dịch vụ của Google Analytics, tích chọn “Tôi cũng chấp nhận…” => Nhấn nút “Tôi chấp nhận”.
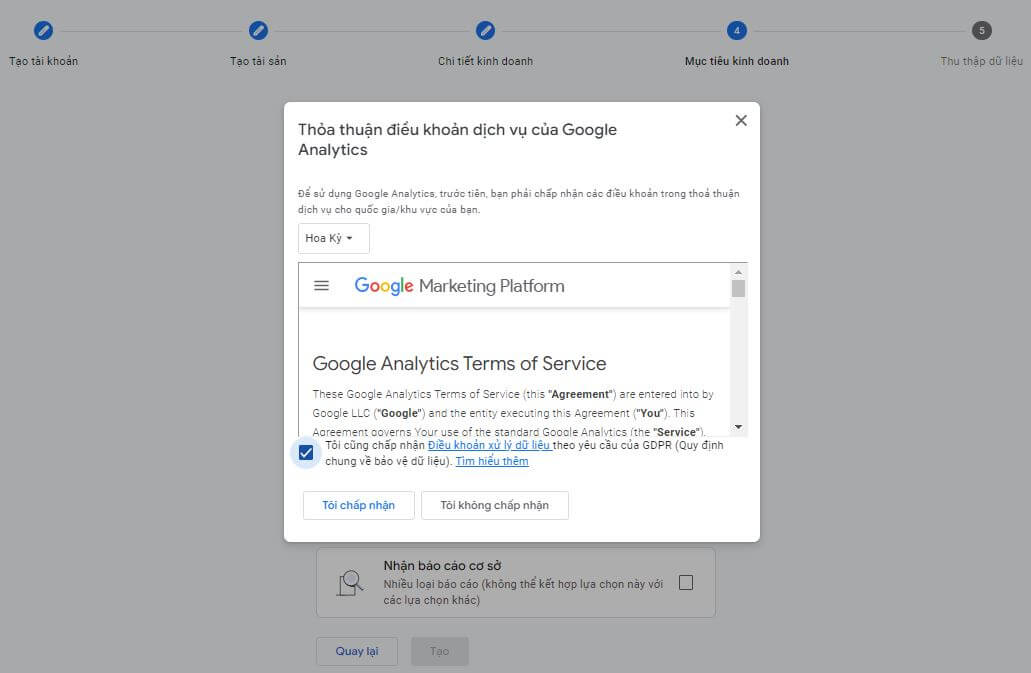
Bước 8: Nguồn thu thập dữ liệu, chọn nền tảng mà bạn muốn thu thập dữ liệu. => Chọn “Web”.
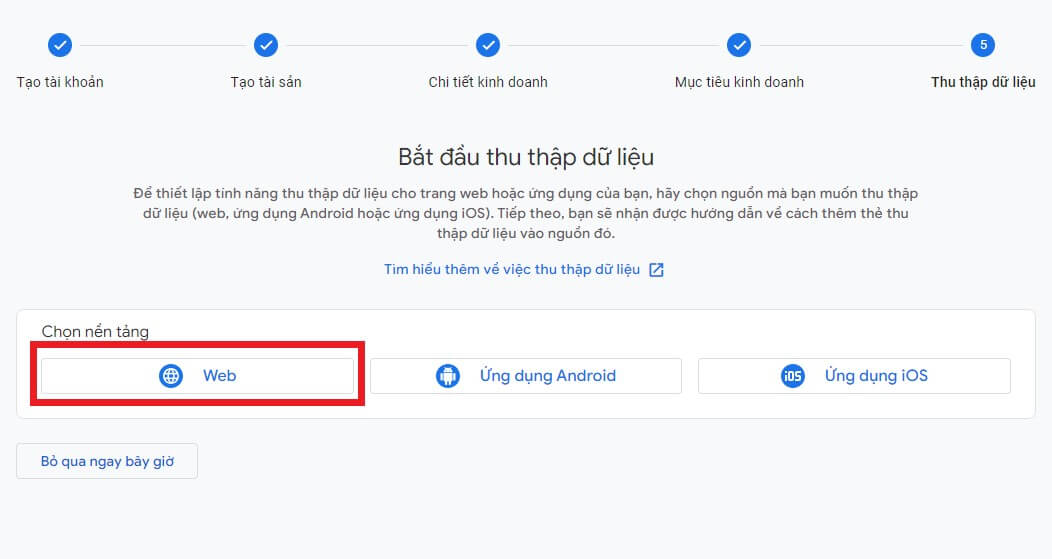
Bước 9: Thiết lập luồng dữ liệu, điền thông tin “URL trang web” và “Tên luồng”. => Nhấn nút “Tạo luồng”.
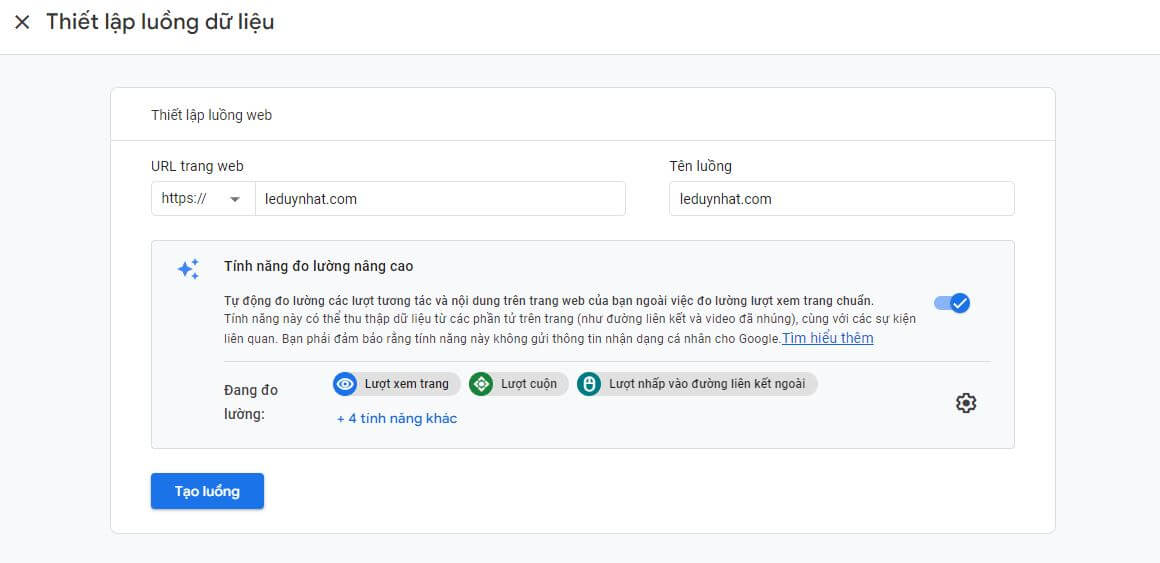
Bước 10: Xuất hiện thông tin chi tiết về luồng dữ liệu web => Kéo xuống dưới
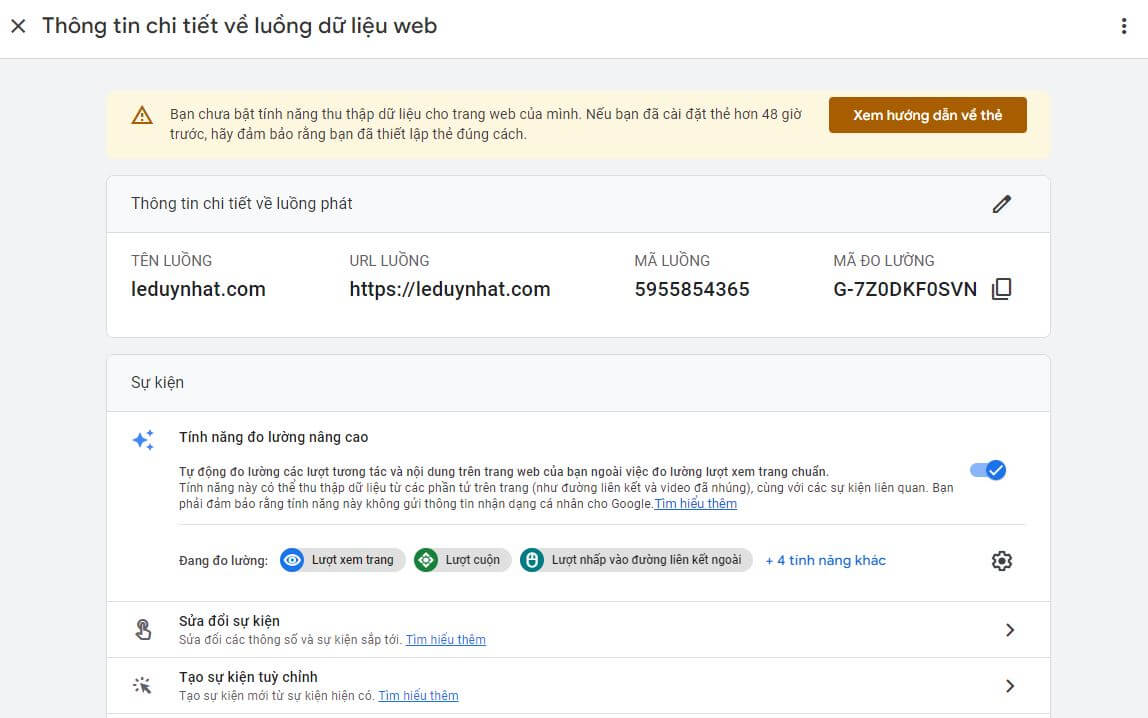
Chọn “Xem hướng dẫn về thẻ”
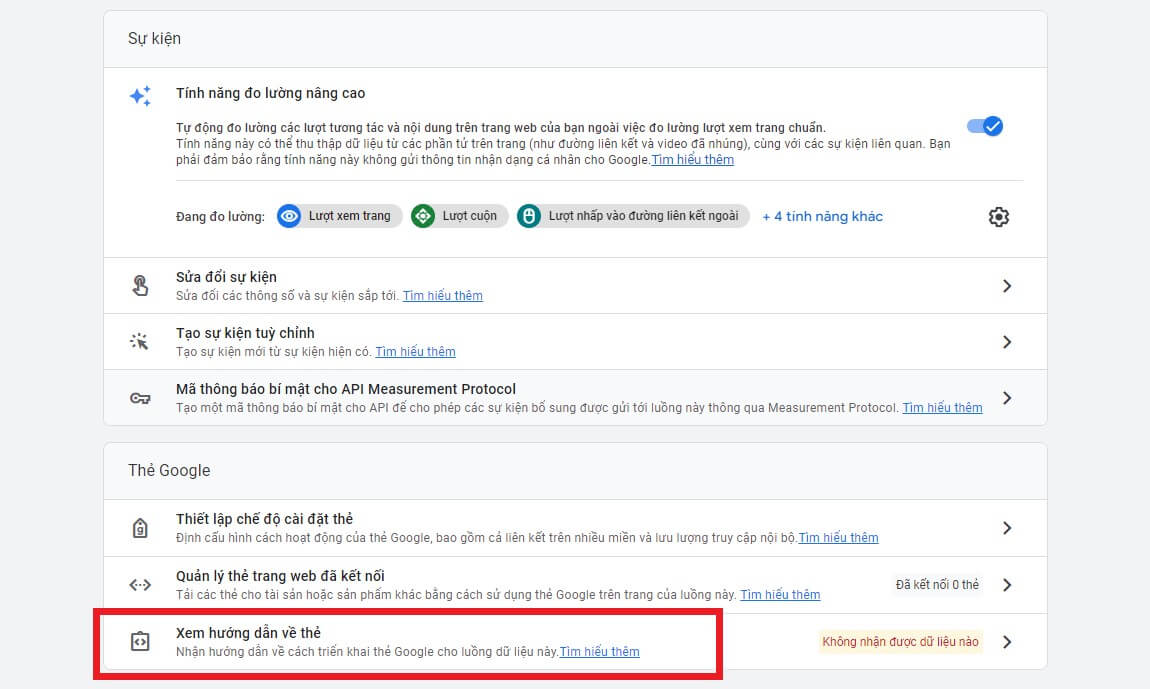
Bước 11: Chọn “Cài đặt thủ công” (chọn cách này cho chủ động) => Sao chép mã (code).
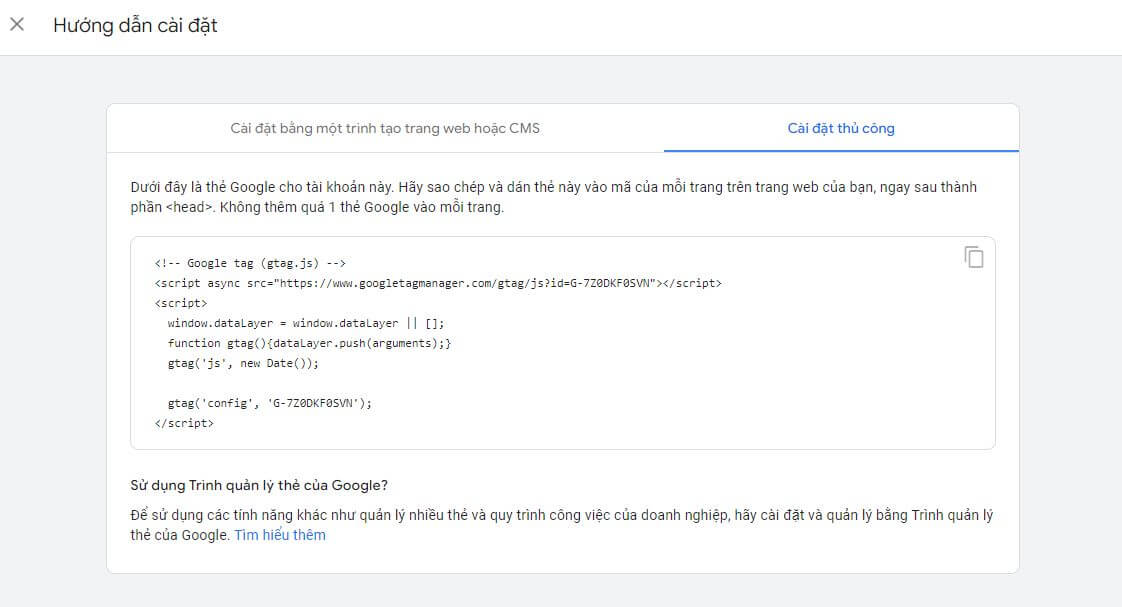
Bước 12: Chèn mã Google Analytics vào phần “Header” của Website => Nhấn “Lưu lại” hoặc “Save”
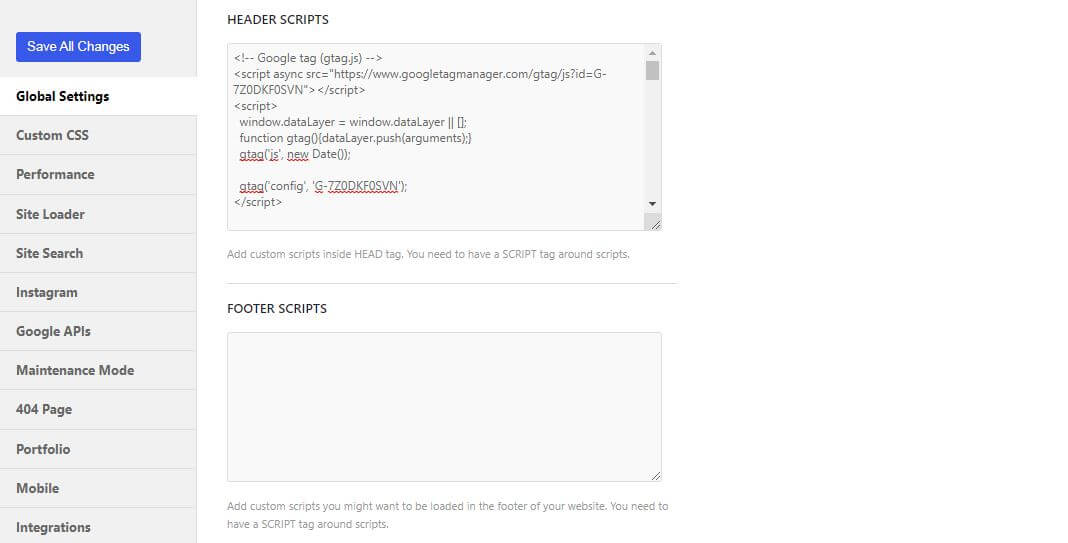
Bước 13: Quay lại Google Analytics => Nhấn nút “Tiếp theo”
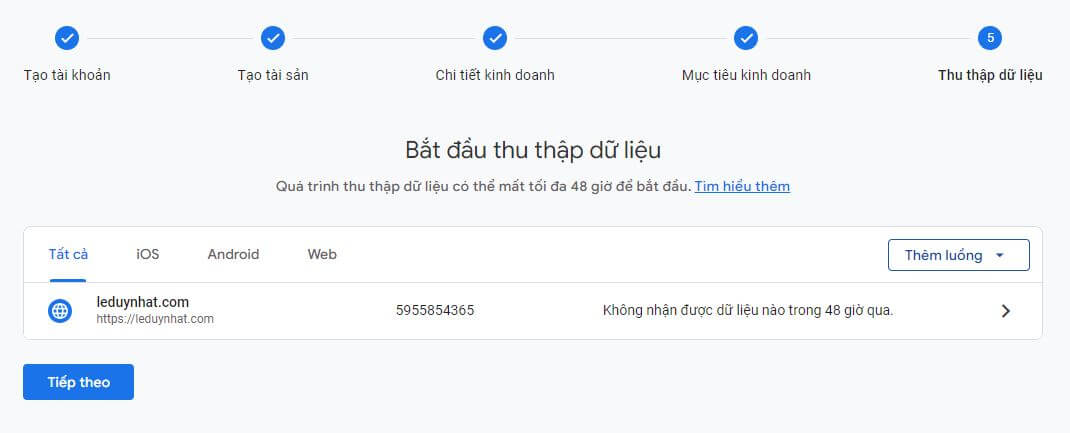
Bước 14: Chờ thu thập dữ liệu => Nhấn nút “Tiếp tục đến Trang chủ” để xem Google Analytics đã hoạt động hay chưa.
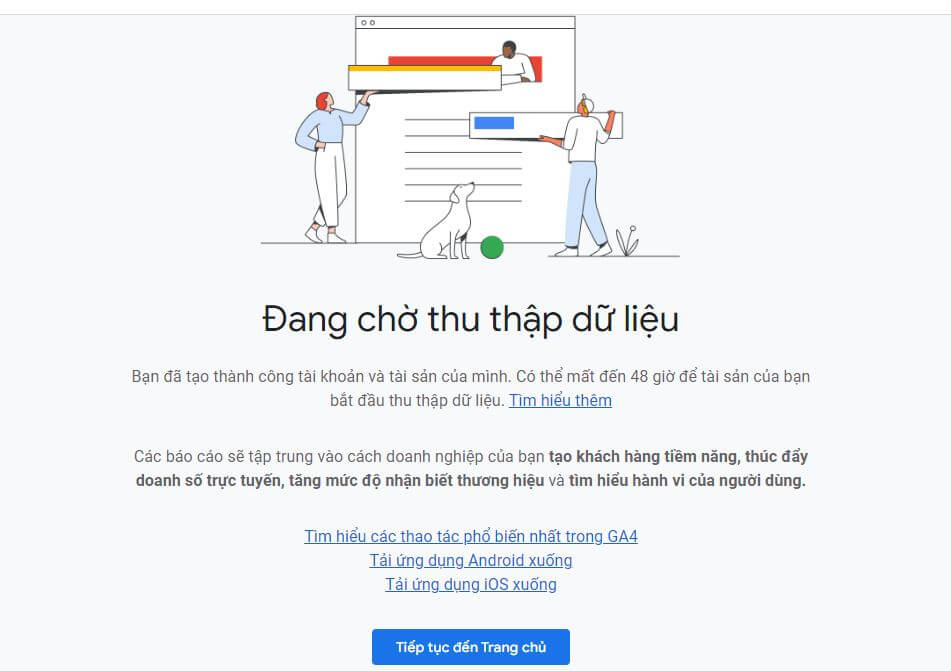
Bước 15: Quan sát trên trang chủ Google Analytics, đồng thời vào chế độ ẩn danh hoặc sử dụng thiết bị khác truy cập vào website của bạn => Nếu xuất hiện dữ liệu người hoạt động => Chúc mừng bạn, bạn đã cài đặt thành công!
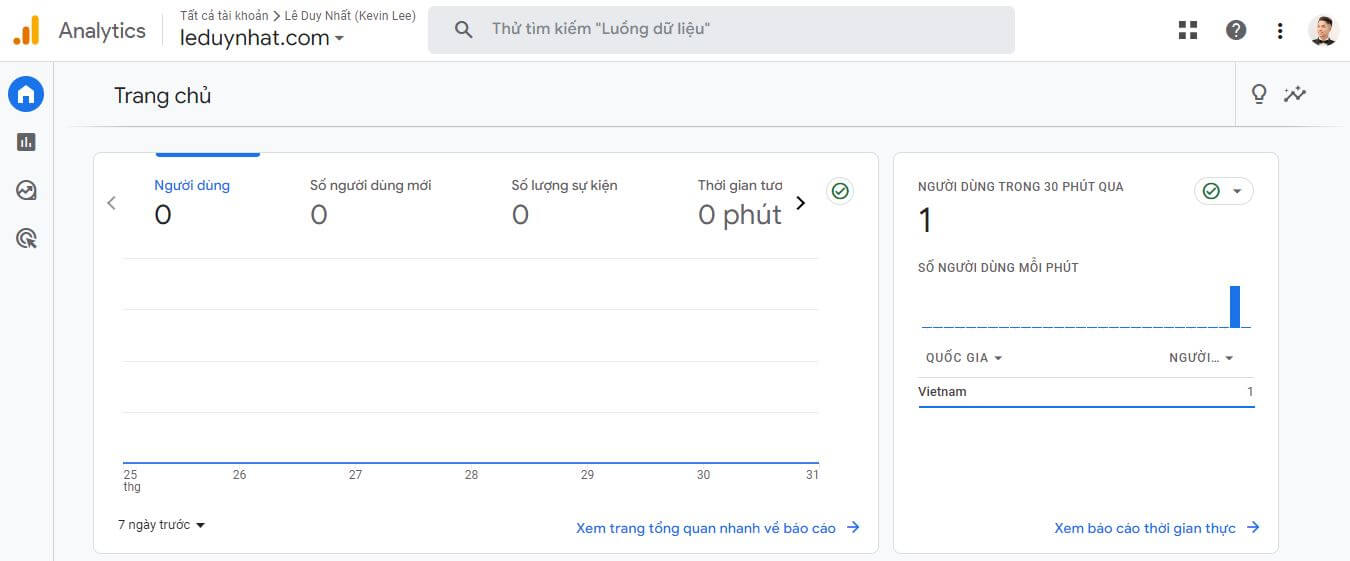
Trong trường hợp chưa xuất hiện dữ liệu thì cũng đừng lo lắng, bạn hãy lặp lại thao tác truy cập website nhiều lần trên các thiết bị khác nhau nhé. Đồng thời, cũng xem lại các bước mà mình đã hướng dẫn xem có bỏ sót thao tác nào không. Chúc bạn thành công.
Ở phía trên, mình đã hướng dẫn bạn cách chèn mã Google Analytics (GA4) trực tiếp vào Website. Nếu bạn muốn cài đặt Google Analytics (GA4) qua Trình quản lý thẻ của Google (GTM) thì hãy xem thêm: Tại đây!
Một số điểm nổi bật của Google Analytics 4 (GA4)
Google Analytics 4 là phiên bản mới nhất của nền tảng phân tích dữ liệu từ Google. Được giới thiệu vào tháng 10 năm 2020, hiện tại GA4 đã thay thế cho phiên bản trước đó là Universal Analytics (UA).
- Tập trung vào sự kiện và User-Centric: Trong GA4, sự kiện (events) là trung tâm của phân tích. Bạn có thể theo dõi các sự kiện, thao tác của người dùng và tương tác của họ trên trang web và ứng dụng.
- Phân tích đa nền tảng: GA4 cung cấp khả năng theo dõi người dùng qua nhiều nền tảng, bao gồm trang web và ứng dụng di động, để cung cấp cái nhìn toàn diện hơn về hành vi của người dùng.
- Tự động theo dõi một số sự kiện: GA4 tự động theo dõi một số sự kiện quan trọng như chuyển đổi (conversion) và tương tác như xem trang (pageview) mà không cần cấu hình mã theo dõi riêng biệt.
- Lợi ích từ việc tích hợp dữ liệu đăng nhập: Đối với những người dùng đăng nhập vào trang web hoặc ứng dụng của bạn, GA4 cung cấp cái nhìn rõ ràng hơn về hành vi của từng người dùng cụ thể.
- Trình theo dõi sự kiện nâng cao: GA4 cung cấp các trình theo dõi sự kiện nâng cao, cho phép bạn tùy chỉnh và định nghĩa các sự kiện theo dõi phù hợp với nhu cầu của bạn.
- Báo cáo hợp nhất với BigQuery: GA4 cho phép bạn tích hợp dữ liệu vào BigQuery để thực hiện phân tích phức tạp và tùy chỉnh.
So sánh giữa Google Analytics 4 (GA4) và Google Analytics (UA)
| Hạng mục | Google Analytics 4 (GA4) | Google Analytics (UA) |
| Mô hình thu thập dữ liệu | Sử dụng mô hình thu thập dữ liệu dựa trên người dùng, tập trung vào việc thu thập các sự kiện và tương tác của người dùng trên trang web và ứng dụng di động. | Sử dụng mô hình thu thập dữ liệu dựa trên trang, tập trung vào việc theo dõi các trang cụ thể và trạng thái phiên. |
| Sự kiện và thẻ theo dõi | Sử dụng sự kiện Enhanced Measurement tự động và tùy chỉnh các sự kiện để thu thập dữ liệu về hành vi người dùng chi tiết hơn, chẳng hạn như tương tác trang, thời gian xem video, chuyển đổi, và nhiều hơn nữa. | Sử dụng thẻ theo dõi cơ bản như Pageview, Event, Transaction để theo dõi các tương tác trên trang web. |
| Phân tích trình tự | Hỗ trợ phân tích trình tự (funnel analysis) bên trong giao diện, cho phép bạn theo dõi tiến trình chuyển đổi của người dùng trong các bước cụ thể. | Không hỗ trợ phân tích trình tự (funnel analysis) một cách trực tiếp, phải dùng các tùy chọn tích hợp bổ sung hoặc sử dụng các công cụ bên ngoài. |
| Người dùng đăng nhập và phiên đăng nhập | Cho phép kết hợp thông tin đăng nhập của người dùng từ nhiều thiết bị, giúp bạn theo dõi sự tương tác và hoạt động của người dùng liên quan đến cùng một người dùng đăng nhập. | Xử lý người dùng đăng nhập và phiên đăng nhập riêng biệt, không kết hợp thông tin liên quan đến cùng một người dùng đăng nhập từ các thiết bị khác nhau. |
| Phân tích nhóm người dùng | Hỗ trợ phân tích nhóm người dùng bên trong giao diện, giúp bạn phân loại và so sánh nhóm người dùng dựa trên các đặc điểm chung. | Phân tích nhóm người dùng không được tích hợp một cách rõ ràng, cần sử dụng các tùy chọn tích hợp bổ sung hoặc sử dụng các công cụ bên ngoài. |
| Tối ưu hóa chiến dịch tiếp thị | Cung cấp tính tối ưu hóa chiến dịch tiếp thị mạnh mẽ hơn và báo cáo chi tiết hơn để theo dõi hiệu quả của chiến dịch tiếp thị. | Hỗ trợ tối ưu hóa chiến dịch tiếp thị, nhưng các báo cáo chi tiết và tùy chỉnh có hạn chế. |
| BigQuery và xử lý dữ liệu | Tích hợp với BigQuery, giúp bạn xử lý và phân tích dữ liệu lớn một cách hiệu quả. | Không tích hợp trực tiếp với BigQuery và việc xử lý dữ liệu lớn có thể khó khăn. |
Phía trên là một số điểm so sánh chính giữa Google Analytics 4 (GA4) và Google Analytics (UA) – phiên bản cũ. GA4 mang đến nhiều cải tiến và tính năng mạnh mẽ hơn để bạn có thể nắm bắt rõ hơn về hành vi và tương tác của người dùng, đồng thời tùy chỉnh và tối ưu hóa trang web hoặc ứng dụng của mình một cách chính xác hơn.
Trong bài viết này, mình đã hướng dẫn bạn cách cài đặt Google Analytics (GA4) cho trang web, một công cụ phân tích mạnh mẽ của Google giúp bạn nắm bắt hành vi và lưu lượng truy cập từ người dùng. Bằng cách tích hợp GA4 vào trang web của bạn, bạn sẽ nhận được cái nhìn chân thực về khách hàng, từ đó tối ưu hóa trang web và nâng cao hiệu quả kinh doanh.
Bạn thực hiện cài đặt như thế nào rồi? Nếu bạn cần bất kỳ sự hỗ trợ nào liên quan đến việc cài đặt và sử dụng GA4 thì hãy để lại ý kiến phía dưới nhé, mình sẽ cố gắng phản hồi bạn sớm nhất có thể. Và hãy tiếp tục khám phá cơ hội với Google Analytics (GA4) và tiến bước mạnh mẽ trên con đường xây dựng thành công của bạn!
Tài liệu tham khảo:
- “Google Analytics 4 đã thay thế Universal Analytics” https://support.google.com/analytics/answer/11583528?hl=vi
- “Trung tâm trợ giúp của Google Analytics” https://support.google.com/analytics/?hl=vi
- “Hướng dẫn dành cho nhà phát triển” https://developers.google.com/analytics/devguides/collection/ga4?hl=vi
Bài viết liên quan:
- Hướng dẫn cài đặt Google Search Console: https://leduynhat.com/google-search-console/
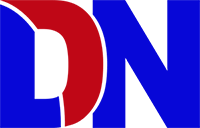
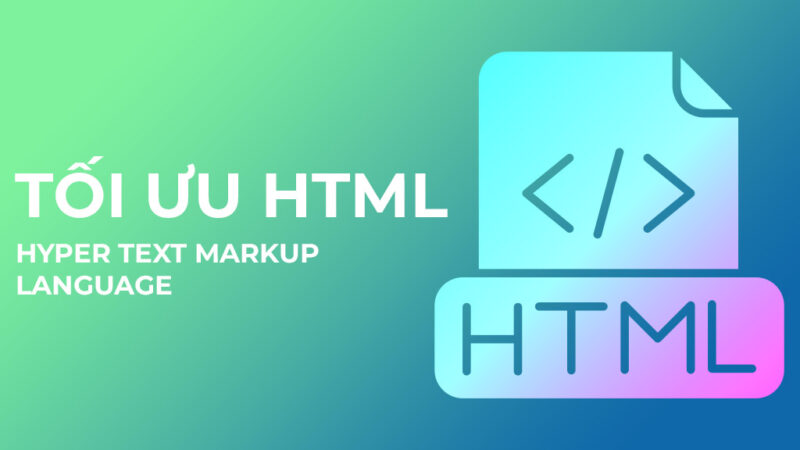
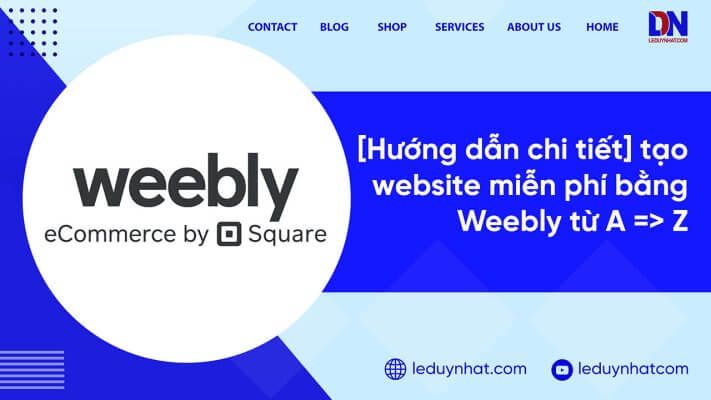



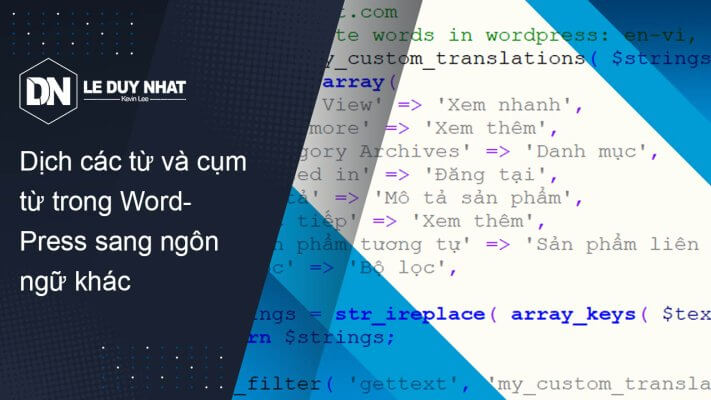
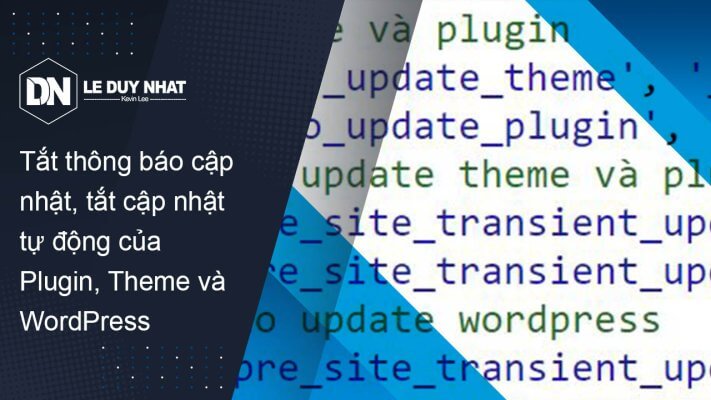
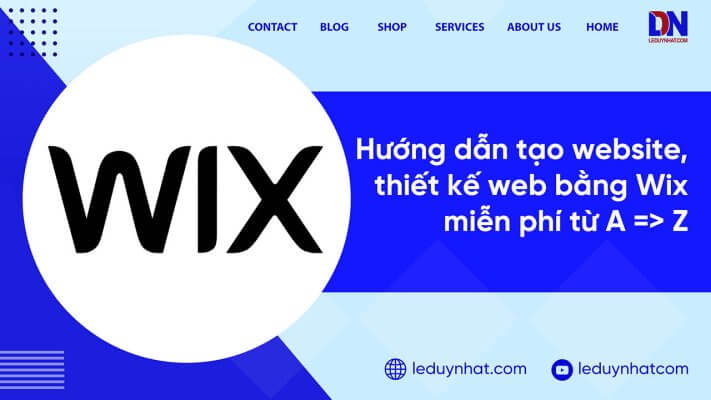
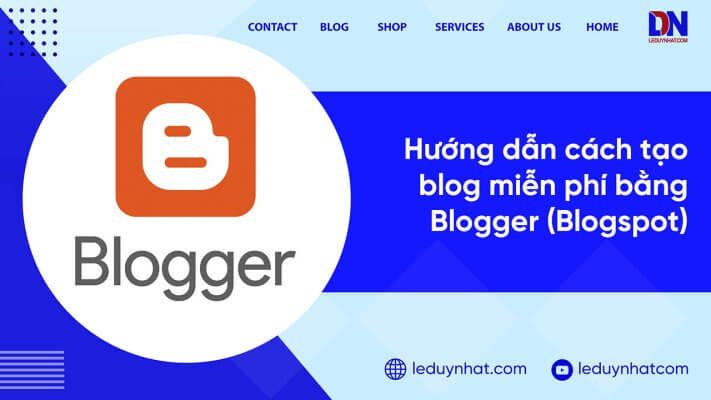
Whats Happening i am new to this, I stumbled upon this I’ve discovered It positively helpful and it has helped me out loads. I’m hoping to contribute & help different customers like its aided me. Good job.
Merely wanna admit that this is handy, Thanks for taking your time to write this.
Hey Michael, thanks for the kind words! I’m so glad you found the GA4 guide handy. Appreciate you taking the time to drop a comment – more helpful tips are on the way, so stay tuned!
Wow that was strange. I just wrote an extremely long comment but after I clicked submit my comment didn’t show up. Grrrr… well I’m not writing all that over again. Anyhow, just wanted to say excellent blog!
Hi Marroquin, oh no, sorry to hear your long comment got lost – tech can be so frustrating sometimes! Thanks for sticking with it and leaving such a great compliment. I’m thrilled you think the blog is excellent! More GA4 and web tips are coming, so hope to see you back soon!
Keep working ,splendid job!
Thank you so much, Kate! I really appreciate your support and kind words. I’ll keep working hard to bring more helpful content your way. Stay tuned for more updates!